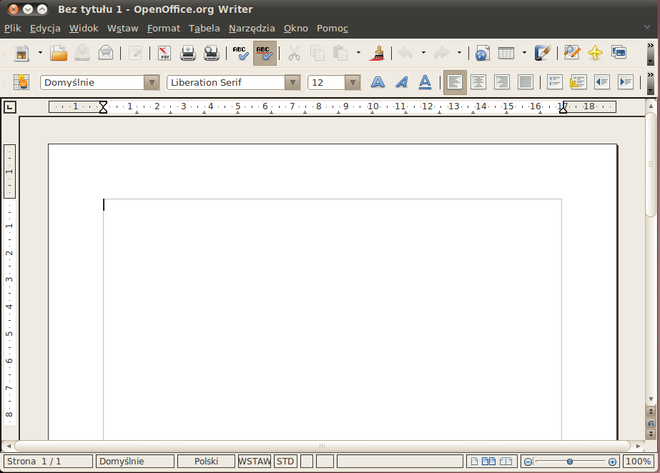Microsoft Windows NT/Pierwszy rzut oka na system
Systemy Windows mają podobne środowisko graficzne, więc zastosowane tu wskazówki generalnie działają na systemach od 95 aż do 7.
Pulpit
[edytuj]
Po zalogowaniu się do systemu uruchomi się GUI[1] które wygląda tak jak na powyższym obrazku. Istnieją pewne różnice między wyglądem na obrazku ale zaprezentowany na poglądzie powyżej ReactOS, wygląda podobnie do Windowsa, więc wyjaśnienie budowy pulpitu będzie dosyć jasna:
Domyślnie mamy kilka ikon na pulpicie Windows. Każde z nich jest podobne do folderów, tylko działanie mają inne jeśli chcemy je poznać, przejdź do 2 działu "ikony systemowe".
Menu start
[edytuj]Znajdujący się standardowo w lewym rogu ekranu przycisk pozwoli nam na łatwy start w świecie systemu Windows:[11]
- Kliknięcie na ten przycisk przywoła rozwijalne menu.
- Poruszać się po menu jest bardzo prosto. Ustawiamy kursor na odpowiednią pozycję w menu i klikamy. Jeśli to nie wywoła żadnego efektu, prawdopodobnie ustawiliśmy na tę pozycję, która posiada strzałkę po prawo - oznacza że pod tym punktem kryje się kolejna pozycja.
- Inny sposób poruszania się po menu (działa tylko w Windows Vista wzwyż) to wpisanie nazwy programu w wyszukiwarce.
Okno
[edytuj]budowa okien jest łatwa do zrozumienia. Zazwyczaj okno składa się z:
- paska tytułowego (na samej górze okna)
- paska narzędzi (tuż poniżej paska tytułowego)
- obszaru roboczego (w przykładowym obrazku, jest to program OpenOffice.org)
- paska stanu (znajdujący się na samym dole)
Ikony systemowe
[edytuj]Kosz
[edytuj]Kosz jest zawsze niezbędny na każdym dobrym biurku. Nie brakuje go także w wirtualnym:
Kasowanie plików - Aby skasować plik, klikamy na nim jeden raz i wciskamy klawisz Delete. Plik znajdzie się w koszu. Inny sposób to kliknięcie PPM na niego i z menu kontekstowego wybrać polecenie "usuń". Pojawi się wtedy okno dialogowe z potwierdzeniem operacji.
Jeśli chcemy skasować plik trwale, klikamy na plik i wciskamy skrót klawiszowy SHIFT+DEL.
Przywracanie plików - Aby przywrócić dany plik, wystarczy, że klikniemy na ikonę kosza i wybierzemy z bocznego menu okna polecenie "przywróć" (jeśli wiemy z którego miejsca ostatnio go skasowaliśmy). Inny sposób to metoda przeciągnij i upuść (lub CTRL+X, CTRL+V).
Uwaga!
|
Opróżnianie kosza - Niektórzy nie lubią kasować sposobem SHIFT+DEL i dla wygody stosują skróconą wersję DEL. Ale zazwyczaj kasuje się pliki po to, aby zwiększyć miejsce na dysku. Czy wtedy pliki mamy z głowy? Nie, bo zostały w koszu. Żeby go opróżnić, klikamy PPM na jego ikonkę i z menu kontekstowego wybieramy polecenie "opróżnij kosz".
Alternatywą dla tego rozwiązania jest zmiana ustawień kosza:
- klikamy PPM na jego ikonkę i z menu kontekstowego wybieramy polecenie "właściwości"
- Odhaczamy znaczek "Wyświetl okno dialogowe potwierdzające usuwanie"
- Od teraz, kiedy coś usuniemy, już nie będzie lądować w koszu.
Droga na skróty
[edytuj]Skróty są najczęściej tworzone przy instalacji programu - wtedy ląduje w menu start, pasku szybkiego uruchamiania lub na pulpicie. Po co? By przyspieszyć dostanie się do plików, które zwykle są w gąszczach katalogów.
Niektórzy pomyślą - czy nie wystarczy przenieść plik do pulpitu? Można owszem, ale pulpit raczej nie jest dobrym miejscem na magazynowanie "prawdziwych" danych - przy awarii systemu lub innych okolicznościach czasami są usuwane pliki z pulpitu!
Tworzymy własny skrót
- Odszykujemy katalog/plik który chcemy by był szybciej przez nas odnajdowany.
- Klikamy na niego PPM i z menu kontekstowego wybieramy opcję "utwórz skrót"
- Pojawi się bliźniaczo podobna ikonka. Przenosimy ją w przyjazne miejsce (tzn. miejsce w którym uzyskamy do niego szybszy dostęp)
usuwamy strzałkę z ikon skrótów
- Klikamy na przycisk start-->uruchom i wpisujemy regedit (lub wciskamy skrót klawiszowy Windows+R i wpisujemy Regedit)
- Przechodzimy do kluczy HKEY_CLASSES_ROOT-->Lnkfile (wyszukujemy w lewej części okna) i usuwamy wartość IsShortcut (w prawej części okna)
- Uruchamiamy ponownie komputer
Manipulujemy oknami
[edytuj]Pasek tytułowy znajduje się u góry każdego okna programu.Można nim dowolnie poruszać każde okno. Widać na nim nazwę otwartego nazwę zmodyfikowanego pliku w programie do edycji (np: w edytorze tekstu) oraz nazwę programu. Po prawo są 3 przyciski - X służy do zamykania okna, _ zminimalizujemy okno, czyli ukryjemy w liście zadań (w dolnym panelu) a z kolei środkowy przycisk, maksymalizuje okno (czyli powiększa na cały ekran). Gdy okno zostanie zmaksymalizowane przycisk zostanie zastąpiony innym symbolem. Gdy w niego klikniemy, okno przywróci do poprzedniego rozmiaru, czyli takiego jaki był ustawiony przez zmaksymalizowaniem.
Do skalowania okna używamy najczęściej któregoś z rogów okna lub boków. Najeżdżamy kursorem w odpowiednie miejsce i przeciągamy.
Funkcje paska narzędziowego
[edytuj]- Plik
Przy niezaznaczonych plikach możemy zrobić tylko 2 rzeczy:utworzyć nowy obiekt (podobnie jak przy wciśnięciu PPM na pustym miejscu okna) lub zamknąć. Przy zaznaczonych plikach, mamy 4 nowe możliwości: Utworzyć skrót, zmienić nazwę, usunąć i spojrzeć w właściwości plików.[12]
- Edycja
zob. Manipulacja plikami i folderami
- Widok
Pierwsze 2 opcje chowają pasek stanu i pasek narzędziowy o którym mowa. Kolejne 6 zmienia prezentację plików w oknie, a 2 ostatnie dają:
- Odśwież - każe systemowi ponowne wczytanie zawartości okna
- Opcje - Dostęp do dodatkowych ustawień.
- Pomoc
Główne zadanie tego menu jest zawarcie elektronicznej pomocy (najczęściej konkretnego programu). Właśnie korzystasz jednego z programów dostępnego w systemie. Coś nam właśnie stoi na przeszkodzie gdy chcemy zrobić jakąś operację w danym programie ale nie umiemy tego zrobić. Właśnie w tym momencie powinniśmy skorzystać z podręcznika pomocy.
Jak się wydostać
[edytuj]W książce pokazujemy często jak wchodzić do różnych, ciekawych programów. Ale trzeba umieć też się wydostać. Jeden sposób był omawiany w "pracy z oknami". Tutaj prezentujemy jeszcze kilka innych, szybszych sposobów:
Zamykanie z menu opcji
Z menu programu możemy wybrać polecenie zakończenia pracy. Znajduje się w pasku narzędziowym. A więc, żeby to wykonać, klikamy na Plik-->Zakończ Czasami jednak może się pojawić przycisk o nazwie "zamknij".
Alternatywa: Niektóre programy mają do tej operacji specjalny skrót klawiaturowy - CTRL+Q . Jeśli nie, to nie jest to wielkim problemem, gdyż można skorzystać ze skrótu klawiaturowego ALT+F4
Uwaga!
|
Manipulacja plikami i folderami
[edytuj]Przenoszenie plików
[edytuj]Spróbujmy przekopiować istniejący w systemie przykładowe pliki (możemy też to samo zrobić, eksperymentując z własnymi plikami). Wejdźmy więc w te pliki (dla przykładu będą to przykładowe obrazy). Zaznaczmy wszystkie pliki (CTRL+A) lub te które chcemy (myszką) a potem wybieramy z menu kontekstowego pozycję "skopiuj" (lub za pomocą skrótu klawiaturowego CTRL+C). Nasze pliki zostały w schowku. Możemy je przenieść teraz gdzie chcemy, zachowując jego oryginalną lokalizację. Dla przykładu wkleimy je do C:/WINDOWS/web/wallpaper żeby pokazać jak bardzo przydaje się przenoszenie plików. Przechodzimy do tego folderu i na koniec je wklejamy (CTRL+V). Pliki są teraz w nowym miejscu (zostawiając stare). Teraz przejdźmy do pulpitu i kliknijmy w puste miejsce pulpitu→właściwości→pulpit. Pliki które wkleiliśmy, możemy wykorzystać jako tapetę na pulpit.
Mówiliśmy teraz o kopiowaniu plików. Co robimy, jeśli chcemy przenieść plik/i, usuwając je ze starego miejsca? Wybieramy wtedy zawsze z menu kontekstowego "wytnij" (CTRL+X) zamiast "kopiuj"
Przywracanie plików
[edytuj]Jeśli znaleźliśmy pliki, które są nam niepotrzebne, można je usunąć, zaznaczając plik/i i wybieramy z menu kontekstowego "usuń" (delete)
Kiedy jednak omyłkowo usunęliśmy coś, co było nam potrzebne, nie musimy panikować. Zostały tylko wyrzucone do kosza - możemy więc je przywrócić. Na dwa sposoby:
- Przechodzimy do pulpitu i klikamy na ikonę kosza. Zaznaczamy pliki które nie chcemy aby były umieszczone w koszu i:
- a) Jeśli pamiętamy skąd pliki usunęliśmy i mają znaleźć się właśnie tam, klikam na odnośnik "przywróć ten element"
- b) Możemy ręcznie przenieść pliki z kosza i jednocześnie umieścić je w nowym miejscu, przenosząc je (tak jak wcześniej mówiliśmy)
Zaznaczanie plików
[edytuj]Jeśli potrzebujemy wykonać hurtowej operacji na plikach (jedne pliki do zgrywamy do Pendrive'a, inne na dysk itd.) to możliwe że zwykłe drag'n'drop (przeciągnij i upuść) za pomocą zaznaczania kwadracikiem nie wystarczy (nie chcemy np. tego pliku co jest obok tego którego chce!) Poniżej podane są sposoby:
Za pomocą przycisku CTRL, zaznaczmy (pojedynczo) pliki które chcemy aby były zaznaczone. Dokładniej mówiąc, przytrzymujemy przycisk CTRL na klawiaturze, potem najeżdżamy za pomocą myszki na obiekt, który chcemy abyśmy go użyli.
Inna sztuczka, przydatna gdy nie chcemy zaznaczać bardzo wielu plików pojedynczo (a przeszkadza nam zaledwie garstka) to... zaznaczenie tych właśnie najpierw! czyli zaznaczamy pliki które nie chcemy abyśmy je ruszali. Następnie klikamy w pasku narzędziowym edycja-->Odwrót zaznaczenie. i Gotowe, mamy zaznaczone te pliki które chcieliśmy, a odznaczone te które nie chcieliśmy (uprzednio je zaznaczając)
Przypisy
- ↑ Środowisko graficzne, interfejs graficzny
- ↑ grafika, która stanowi tło pulpitu systemu
- ↑ niewielki piktogram widoczny na ekranie monitora, reprezentujący graficznie określony plik i stanowiący odsyłacz do nich.
- ↑ Jeden ze sposobów uruchomienia okna
- ↑ Element GUI. znajdujący się zwykle przy dolnej krawędzi ekranu
- ↑ Element środowiska graficznego. Przez Menu Start możemy uruchomić programy, foldery i zmienić ustawienia na komputerze.
- ↑ Adres, Łącza lub paski dostarczone z oprogramowaniem innych producentów
- ↑ w miarę uruchamiania przez użytkownika programów pojawiają się symbolizujące listy okien
- ↑ Obszar powiadomień który zawiera ikony programów uruchomionych w tle
- ↑ kolejny ze sposobów uruchomienia okna
- ↑ Ostatni ze sposobów na uruchomienie okna
- ↑ To samo uzyskamy przy zaznaczonych plikach i klikając na jeden z nich PPM