Aptosid - czyli Debian sid krok po kroku dla każdego/Programy użytkowe/VMware Player
Wygląd
- VMware Player jest programem pozwalającym na uruchomienie wirtualnej maszyny utworzonej przez
- jeden z produktów VMware: http://pl.wikipedia.org/wiki/VMware_Workstation#Produkty_z_rodziny_VMware
- oraz od wersji 3.0 na tworzenie własnych maszyn.
Instalacja
[edytuj]- 1. Program pobieramy ze strony producenta (wymagana rejestracja): http://www.vmware.com/products/player/
- 2. Instalujemy w Terminalu jako root:
sux ./VMware-Player-3.0.1-227600.i386.bundle
- 3. Po uruchomieniu graficznego instalatora klikamy Install

- a po zakończeniu Close

- Program zostanie zainstalowany w katalogu: /usr/lib/vmware
- 4. Uruchomienie: Menu-> System-> VMware Player - zgadzamy się z umową licencyjną klikając Accept

Uruchomienie gotowej maszyny
[edytuj]- 1. Możemy teraz przetestować działanie programu, w tym celu trzeba pobrać obraz maszyny wirtualnej z:
- 2. Rozpakować go.
- 3. Oraz załadować w VMware Player: Open a Virtual Machine

- (przykładowo wybrałem Linux Xubuntu 9.04)

- 3. Upsss... mój procesor jest niewystarczający aby uruchomić maszynę wirtualną.

W/g informacji producenta VMware Player wymagane minimum to procesor 1.3GHz i pamięć RAM 1Gb zamieszczone w "Getting Started Guide EN" str.11 dostępne na: http://www.vmware.com/support/pubs/player_pubs.html co mój laptop dokładnie posiada. Tak więc dla celów tej książki próby z VMware Player będę kontynuował na laptopie z procesorem Intel Celeron Dual Core 1.8GHz, pamięć RAM 3Gb, dysk twardy 250 Gb, ten sam system - sidux 2009-04.
- 4. Podczas pierwszego uruchomienia maszyny wirtualnej VMware zaproponował pobranie i zainstalowanie
- pakietu VMware Tools for Linux-> Download (wprowadzi kilka udogodnień, np. integrację myszy,
- dwukierunkową funkcję przeciągnij i upuść, itp.)



- 5. Po uruchomieniu powinniśmy zainstalować pakiet VMware Tools również dla systemu gościa:

- a. Zakładka VM-> Install VMware Tools - czynność ta pobierze i zamontuje pakiet Tools w systemie gościa.
- b. Następnie wchodzimy do katalogu z pakietem, rozpakowujemy go i instalujemy (Terminal jako root):
- a. Zakładka VM-> Install VMware Tools - czynność ta pobierze i zamontuje pakiet Tools w systemie gościa.
cd /media/cdrom0 tar xfvz nazwa_pakietu.tar.bz cd vmware-tools-distrib ./vmware-install.pl
- c. Potwierdzamy ścieżki docelowe poszczególnych elementów i restartujemy VMware Player.
- c. Potwierdzamy ścieżki docelowe poszczególnych elementów i restartujemy VMware Player.


- 5. W przypadku problemów można przekonfigurować pakiet poleceniem:
/usr/lib/vmware-config-tools.pl
- 6. System Xubuntu 9.04 został uruchomiony wraz z dodatkowymi funkcjami VMware Tools.

Tworzenie własnej maszyny
[edytuj]- 1. Uruchamiamy VMware, następnie-> Create a New Virtual Machine.
- 2. Wybieramy system operacyjny z:
- a. Device - napęd CD/DVD
- b. Image file (iso) - obraz "iso" z dysku lokalnego
- c. I will install later - zainstaluję później.

- 3. Ja wybrałem napęd CD, trzeba sprawdzić dysk-> Rescan disc-> Next.
- 4. Następnie wybieramy jaki system gościa będzie instalowany oraz jego wersję-> Next.

- 5. Możemy zmienić nazwę na swoją oraz lokalizację pliku maszyny.

- 6. Ustalamy maksymalny rozmiar oraz zapis wirtualnego dysku w jednym lub więcej plików.

- 7. Kończymy ustawienia-> Finish.

- 8. System gościa (w tym wypadku MoonOS 2) został uruchomiony jako LiveCD, można go zainstalować
- wewnątrz wirtualnej maszyny.

Rekompilacja modułu
[edytuj]- Po zainstalowaniu aktualizacji jądra systemu gospodarza konieczna jest ponowna kompilacja
- modułu "vmware", jednakże zostanie to wykonane automatycznie podczas uruchomienia VMware Player:
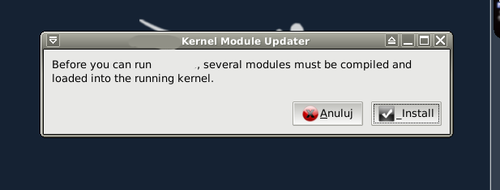

Odinstalowanie
[edytuj]- Program VMware w systemie gospodarza nie jest kontrolowany przez menadżera pakietów, więc nie można
- go usunąć w tradycyjny sposób.
- Jednakże instalator VMware Player dostarcza skrypt odinstalowujący wszystkie komponenty programu.
- 1. Najpierw sprawdzamy jakie programy z grupy VMware są zainstalowane:
sux /usr/lib/vmware-installer/1.1/vmware-installer -l
- 2. Po otrzymaniu wyników można odinstalować program/programy (w moim przypadku tylko VMware Player):
/usr/lib/vmware-installer/1.1/vmware-installer -u vmware-player
- 3. Uruchomi się graficzny deinstalator-> Next


- następnie Close aby zamknąć.

- Strona producenta: http://www.vmware.com/pl/
- Oraz na Wikipedia-pl: http://pl.wikipedia.org/wiki/VMware
