Aptosid - czyli Debian sid krok po kroku dla każdego/Programy użytkowe/Dodatki do pulpitu
Wygląd
Po co?
[edytuj]- Czy dodatki do pulpitu są niezbędne? Oczywiście, że nie, ale usprawniają pracę na komputerze.
- Dzięki nim mamy szybki dostęp do wielu funkcji, programów i informacji.
- Po pewnym czasie trudno się bez nich obejść.
Aplety panelu
[edytuj]- Pierwszą grupą dodatków dostępnych bezpośrednio po instalacji systemu są aplety panelu.
- Wystarczy rozwinąć menu myszy trzymając kursor na panelu i wybrać Dodaj aplet.
- Niektóre z nich opisałem w Rozdziale: Sidux/Zarządzanie systemem/Zarządzanie apletami panelu.
Wbar
[edytuj]- Wbar jest panelem do uruchamiania programów, łatwo konfigurowalny dzięki pakietowi "wbarconf".
- 1. Pakiet "wbar.deb" pobieramy, np. z: http://code.google.com/p/wbar/downloads/list
- a pakiet "wbarconf.deb" z: http://www.gnomefiles.org/app.php/wbarconf
- 2. Instalujemy standardowo:
dpkg -i wbar_wersja.deb wbarconf_wersja.deb
- a. W przypadku problemów z zależnościami:
- a. W przypadku problemów z zależnościami:
apt-get install -f
- b. Ponieważ nowsza wersja pakietu "wbar" jest dostępna w repozytoriach a sprawia problemy,
- należy zablokować naszą wersję:
- b. Ponieważ nowsza wersja pakietu "wbar" jest dostępna w repozytoriach a sprawia problemy,
echo wbar hold|dpkg --set-selections
- 3. Uruchamiamy program: Menu-> Akcesoria-> WbarConf.
- W oknie głównym możemy zmienić ikony programów na własne (wraz z poleceniem-> Command)
- W oknie głównym możemy zmienić ikony programów na własne (wraz z poleceniem-> Command)

- W Zakładce File-> Settings możemy zmienić, np.:
- a. Pozycję Wbar na pulpicie (góra, środek, dół): Position on the screen.
- b. Wielkość ikon: Ikon size.
- c. Wysokość na jaką ikony będą się unosić: Jump factor, itp.
- d. Zapisujemy konfigurację i odświeżamy.
- a. Pozycję Wbar na pulpicie (góra, środek, dół): Position on the screen.
- W Zakładce File-> Settings możemy zmienić, np.:

- e. Tak wygląda standardowy Wbar:
- e. Tak wygląda standardowy Wbar:

- f. A tak np. po modyfikacji z ikonami black-white_2-vista:
- f. A tak np. po modyfikacji z ikonami black-white_2-vista:

- 4. Aby Wbar ładował się samodzielnie po uruchomieniu systemu, musimy dodać go do:
- Menu-> Ustawienia-> Sesja i uruchamianie-> Automatyczne uruchamianie-> Dodaj
- Menu-> Ustawienia-> Sesja i uruchamianie-> Automatyczne uruchamianie-> Dodaj

- a. Nazwa: Wbar
- b. Polecenie: kopiujemy z ukrytego pliku w katalogu domowym ".wbar"-> OK.
- a. Nazwa: Wbar

Screenlets
[edytuj]- Screenlets jest zestawem apletów pulpitu, instalujemy:
apt-get install screenlets python-gnomekeyring
- 1. Uruchamiamy: Menu-> Akcesoria-> Screenlets.

- 2. Wybieramy aplet przez dwukrotne kliknięcie, przesuwamy go w dowolne miejsce na pulpicie.
- 3. Z menu kontekstowego myszy możemy wybrać:
- a. Size - rozmiar.
- b. Theme - motyw.
- c. Window-> Lock - zablokuj na pulpicie; Keep below - trzymaj pod oknami, Keep above - na wierzchu.
- d. Properties - ustawienia.
- a. Size - rozmiar.
- 4. Jeśli chcemy aby aplety uruchamiały się wraz z systemem w: Options wchodzimy w Running Screenlets.
- a. Zaznaczamy aplet oraz: Auto start on login.
- a. Zaznaczamy aplet oraz: Auto start on login.
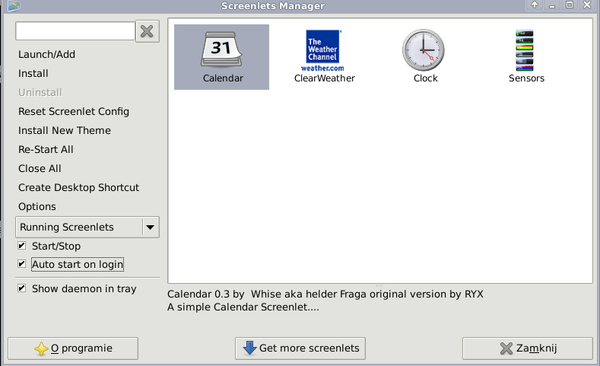
- b. Robimy tak samo ze wszystkimi apletami.
- c. Aby pobrać dodatkowe aplety kliknij na: Get more screenlets, rozpakuj je i przenieś do katalogu:
- b. Robimy tak samo ze wszystkimi apletami.
/usr/share/screenlets
- d. Możemy również sprawdzić czy aplety Screenlets zostały dodane do automatycznego uruchamiania:
- Menu-> Ustawienia-> Sesja i uruchamianie-> Automatyczne uruchamianie.
- Menu-> Ustawienia-> Sesja i uruchamianie-> Automatyczne uruchamianie.
- d. Możemy również sprawdzić czy aplety Screenlets zostały dodane do automatycznego uruchamiania:
- 5. Dla apletu pogody - ClearWeatherScreenlet musimy zdobyć Zip Code naszej miejscowości z: Weather.com
- a. Wybieramy miasto z dostępnej listy, np. Tychy i odczytujemy Zip Code z paska adresu przeglądarki: PLXX0027
- a. Wybieramy miasto z dostępnej listy, np. Tychy i odczytujemy Zip Code z paska adresu przeglądarki: PLXX0027

- b. Kod wpisujemy w odpowiednie pole apletu:
- b. Kod wpisujemy w odpowiednie pole apletu:

- 6. Tak wyglądają przykładowe aplety.

- Więcej o Screenlets na stronie projektu: http://www.screenlets.org/index.php/Home
- Oraz na Wikipedia-en: http://en.wikipedia.org/wiki/Screenlets
Inne
[edytuj]- gDesklets (dla środowiska GNOME): http://www.gdesklets.de/ . http://en.wikipedia.org/wiki/GDesklets
- SuperKaramba (dla środowiska KDE): http://netdragon.sourceforge.net/ssuperkaramba.html
- AWN: https://launchpad.net/awn
- Cairo-dock: https://launchpad.net/cairo-dock
- Conky: http://conky.sourceforge.net/ , http://en.wikipedia.org/wiki/Conky_%28software%29
