Aptosid - czyli Debian sid krok po kroku dla każdego/Zarządzanie systemem, pakietami, instalacja programów
Zarządzanie pakietami
[edytuj]W Terminalu
[edytuj]Do zarządzania pakietami w systemie służy program "dpkg" oraz "apt-get"
- 1. Instalacja programu/pakietu z repozytoriów -> Terminal jako root:
apt-get update apt-get install nazwa_pakietu
- 2. Instalacja programu pobranego z sieci:
cd folder_z_pobranym_programem dpkg -i nazwa_pakietu.deb
- a. Gdy pakiet wymaga zainstalowania dodatkowych zależności a instalacja zostaje przerwana, wtedy :
- a. Gdy pakiet wymaga zainstalowania dodatkowych zależności a instalacja zostaje przerwana, wtedy :
apt-get install -f
- b. Gdy pakiet nie został z jakiegoś powodu poprawnie skonfigurowany, robimy to ponownie:
- b. Gdy pakiet nie został z jakiegoś powodu poprawnie skonfigurowany, robimy to ponownie:
dpkg --reconfigure -a
- 3. Usunięcie pakietu:
apt-get remove nazwa_pakietu
- 4. Usunięcie pakietu wraz z zależnościami:
apt-get --purge remove nazwa_pakietu apt-get autoremove
- 5. Usunięcie starych wersji paczek instalacyjnych:
apt-get autoclean
- 6. Gdy nie znamy dokładnej nazwy pakietu, wyszukujemy go za pomocą:
apt-cache search nazwa_pakietu lub apt-file search nazwa_pakietu
- 7. Instalacja pakietu .bin
sh nazwa_pakietu.bin
- Jeśli pakiet nie ma prawa wykonalności, wtedy:
chmod a+x nazwa_pakietu
Synaptic
[edytuj]Twórcy sidux-a zalecają instalację pakietów tylko za pomocą "apt-get", jednakże można to robić za pomocą
nakładki graficznej "synaptic":
apt-get install synaptic
Następnie Menu-> System-> Synaptic Menadżer Pakietów-> hasło root
- 1. Pierwsza ikona ODŚWIEŻ odświeży listę pakietów
- 2. Ikona SZUKAJ pomoże znaleźć szukany program/pakiet
- 3. Prawym klawiszem myszy zaznaczmy pakiet do instalacji i klikamy na ikonę ZASTOSUJ

- 4. Potwierdzamy i cierpliwie czekamy aż skończy; zamykamy Synaptic.
Aktualizacja systemu
[edytuj]- 1. Twórcy sidux-a zalecają aktualizację systemu tylko za pomocą "apt-get":
apt-get update apt-get upgrade
- 2. Albo aktualizację od razu całego systemu do najnowszej wersji:
apt-get dist-upgrade
- 3. Gdy chcemy zablokować starszą wersję pakietu - pakiet nie zostanie zaktualizowany:
echo nazwa_pakietu hold|dpkg --set-selections
- a. Aby sprawdzić jakie pakiety są zablokowane przed aktualizacją:
- a. Aby sprawdzić jakie pakiety są zablokowane przed aktualizacją:
dpkg --get-selections | grep hold
- b. Aby odblokować zablokowany pakiet w celu aktualizacji:
- b. Aby odblokować zablokowany pakiet w celu aktualizacji:
echo nazwa_pakietu install|dpkg --set-selections
Repozytoria zewnętrzne i klucz publiczny
[edytuj]- Instalując program, którego nie ma w repozytoriach Debiana i siduxa, należy:
- 1. Dodać adres serwera jeśli jest dostępny, za pomocą edytora tekstu jako root do pliku:
/etc/apt/sources.list.d/debian.list
- 2. Następnie odświeżyć listę pakietów poleceniem:
apt-get update
- 2. Jeśli pojawi się komunikat o braku klucza publicznego, wtedy instalujemy go:
- a. Czasami producent programu posiada klucz na swoim serwerze wraz z instrukcją instalacji.
- b. Jeśli nie, dodajemy klucz poleceniem:
- a. Czasami producent programu posiada klucz na swoim serwerze wraz z instrukcją instalacji.
gpg --keyserver keys.gnupg.net --recv numer_klucza gpg --export numer_klucza | apt-key add -
Zarządzanie systemem
[edytuj]Usuwanie starego jądra systemu
[edytuj]Ponieważ aktualizacje jądra systemu są częste mamy do dyspozycji mały program do usuwania starych jąder:
- 1. Menu-> System-> kernel-remover
- 2. Zaznaczamy wersję jądra/jąder z najmniejszym numerem wersji -> OK

- 3. Should I remove this kernel? -> OK

Program nie pokaże najnowszej wersji jądra do usunięcia, dobrze jest też zostawić jedno starsze jądro
w razie problemów z najnowszym.
Administracja systemem
[edytuj]- Aby dokonać podstawowych zmian w ustawieniach systemu należy uruchomić:
- Menu-> Ustawienia-> Menadżer ustawień Xfce 4

- Wybiorę w/g mnie tylko najistotniejsze:
- 1. Preferowane programy
- a. Jeśli chcemy zmienić program na własny inny niż sugerowany, z listy wybieramy inne
- a. Jeśli chcemy zmienić program na własny inny niż sugerowany, z listy wybieramy inne

- b. Z katalogu /usr/bin lub każdego innego wybieramy skrypt uruchamiający program lub jego dowiązanie
- b. Z katalogu /usr/bin lub każdego innego wybieramy skrypt uruchamiający program lub jego dowiązanie

- 2. Wymienne napędy i nośniki
- a. Zakładka Pamięć: automatycznie otwieraj,uruchamiaj programy na nowych napędach i nośnikach:
- powinno być odznaczone
- powinno być odznaczone
- a. Zakładka Pamięć: automatycznie otwieraj,uruchamiaj programy na nowych napędach i nośnikach:

- b. Zakładka Multimedia: Odtwarzaj płyty audio/CD/DVD - możemy wybrać odtwarzacz lub nie zaznaczać -
- wtedy uruchamiamy pliki z nośników ręcznie
- wtedy uruchamiamy pliki z nośników ręcznie
- b. Zakładka Multimedia: Odtwarzaj płyty audio/CD/DVD - możemy wybrać odtwarzacz lub nie zaznaczać -

- c. Zakładka Aparaty: Importuj cyfrowe fotografie przy podłączeniu - polecam do wyboru trzy programy:
- gThumb, F-spot lub DigiKam - ich opis znajduje się w rozdziale: Sidux/Programy użytkowe/Urządzenia peryferyjne/Cyfrowy aparat fotograficzny.
- c. Zakładka Aparaty: Importuj cyfrowe fotografie przy podłączeniu - polecam do wyboru trzy programy:
- 3. Menadżer plików: zakładka Zachowanie-> czy pliki mają otwierać się po jednym czy dwóch kliknięciach

- 4. Obszary robocze: wybieramy od 1

- 5. Pulpit: wybieramy tapetę, rozmiar ikon oraz montowanie plików i nośników

- 6. Monitor: wybór dostępnych monitorów, rozdzielczość oraz częstotliwość odświeżania

- 7. Okna:
- a. Zakładka Wygląd: wybieramy motyw systemowy
- a. Zakładka Wygląd: wybieramy motyw systemowy
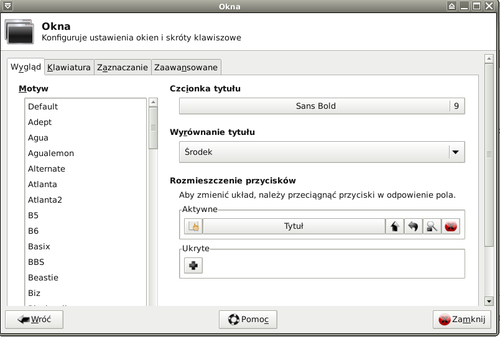
- b. Zakładka Klawiatura: skróty klawiszowe
- b. Zakładka Klawiatura: skróty klawiszowe

- c. Zakładka Zaznaczenie: możemy ustawić własny czas opóźnienia, po którym będzie zaznaczone
- c. Zakładka Zaznaczenie: możemy ustawić własny czas opóźnienia, po którym będzie zaznaczone

- 8. Sesja i uruchamianie:
- a. Zakładka Ekran powitalny: możemy wybrać każdy dostępny
- a. Zakładka Ekran powitalny: możemy wybrać każdy dostępny

- b. Zakładka Automatyczne uruchamianie: możemy dodać program aby uruchamiał się podczas startu systemu
- b. Zakładka Automatyczne uruchamianie: możemy dodać program aby uruchamiał się podczas startu systemu

- 9. Panel: zmieniamy właściwości panelu - rozmiar, pozycję, autoukrywanie lub dodaj nowy.

- 10. Wygląd: zmieniamy motyw systemowy, ikony, czcionki

Operacje na plikach i folderach
[edytuj]Midnight Commander
[edytuj]Czasami musimy wykonać działania na plikach i folderach (często jako root).
- Najlepszym narzędziem do tego jest terminalowy Midnight Commander:

su hasło mc
- a. W prawym oknie podświetlamy katalog/plik, który chcemy przenieść a w lewym wchodzimy do katalogu
- gdzie ma być skopiowany i F5
- gdzie ma być skopiowany i F5
- b. Klawisz F6 przenosi plik/katalog
- c. Klawisz F8 usuwa plik/katalog
- d. Klawisz F7 tworzy nowy katalog
- e. Klawisz F3 tworzy podgląd pliku, F4 go edytuje
- a. W prawym oknie podświetlamy katalog/plik, który chcemy przenieść a w lewym wchodzimy do katalogu
W Terminalu
[edytuj]- Możemy to samo zrobić również przez wydanie polecenia w Terminalu:
- a. Utworzenie pliku:
touch /home/nazwa_użytkownika/nowy_plik
- b. Utworzenie katalogu:
mkdir /home/nazwa_użytkownika/nazwa_katalogu
- c. Kopiowanie pliku:
cp /ścieżka_do_pliku_kopiowanego /ścieżka_do_katalogu_docelowego
- d. Kopiowanie katalogu:
cd -r /ścieżka_do_katalogu_kopiowanego /ścieżka_do_katalogu_docelowego
- e. Usuwanie pliku:
rm /ścieżka_do_pliku
- f. Usuwanie katalogu:
rm -r /ścieżka_do_katalogu
- g. Gdy katalog nie jest pusty usuwamy siłowo:
rm -rf /ścieżka_do_katalogu
- h. Przeglądanie zawartości katalogu:
ls
- i. Przejście do podkatalogu:
cd nazwa_katalogu
- j. Przejście do innego katalogu:
cd /nazwa_katalogu
- k. Powrót do katalogu nadrzędnego:
cd ..
Thunar
[edytuj]- Wszystkie te operacje wykonamy w Menadżerze plików Thunar z pomocą menu kontekstowego myszy:
- Sidux/Programy użytkowe/Menadżer plików/Thunar
- http://pl.wikipedia.org/wiki/Thunar
Program rozruchowy GRUB
[edytuj]- GRUB (GRand Unified Bootloader) jest programem rozruchowym instalowanym w głównym sektorze dysku MBR
- i potrafi uruchomić wiele sytemów operacyjnych. W naszym systemie jest zainstalowany GRUB w wersji 2.
- 1. Gdy po instalacji systemu nie ma na liście rozruchowej wszystkich zainstalowanych na dysku systemów,
- wtedy-> Terminal:
- 1. Gdy po instalacji systemu nie ma na liście rozruchowej wszystkich zainstalowanych na dysku systemów,
su update-grub
- 2. Standardowo czas opóźnienia startu systemu wynosi 5 sekund, aby to zmienić edytujemy plik jako root:
- 2. Standardowo czas opóźnienia startu systemu wynosi 5 sekund, aby to zmienić edytujemy plik jako root:
sux mousepad /etc/default/grub
- i w linii: GRUB_TIMEOUT=5 zmieniamy wartość 5 na własną; zapisujemy plik.

- Więcej o GRUB2 na stronie projektu: http://www.gnu.org/software/grub/grub-2.en.html
Strefa czasowa
[edytuj]- Jeśli zegar systemowy z jakiś względów wskazuje nieprawidłowy czas, można go przekonfigurować.
- Terminal jako root:
dpkg-reconfigure tzdata
- Najpierw wybieramy kontynent potem miasto i klikamy Enter.
Domyślny język
[edytuj]- Aby zmienić domyślny język systemu należy w Terminalu wydać polecenie jako root:
dpkg-reconfigure locales
- W zależności od wersji pakietu "locales" należy zaznaczyć "pl_UTF8" lub wybrać go z listy.
Personalizacja
[edytuj]Dodawanie skrótu do Menu/Start
[edytuj]- Większość instalatorów programów posiada skrypt dodający skrót do Menu, czasami jednak trzeba zrobić to ręcznie.
- Terminal:
sux mousepad /usr/share/applications/nazwa_programu.desktop
- I zamieszczamy w edytorze tekstu:
[Deskto Entry] Name=Nazwa_Programu Comment=Do_czego_służy_program Exec=/ścieżka_do_pliku_uruchomiającego_program Icon=/ścieżka_do pliku_graficznego Terminal=false Type=Application Categories=Application;Kategoria_w_której_program_ma_się_znajdować
- Zapisujemy plik i zamykamy edytor. Poniżej przykładowy wpis dla programu Touchpad:
[Desktop Entry] Name=Touchpad Exec=gsynaptics Icon=/home/pavroo/Ikony/bwmoje/touchpad.png Terminal=false Type=Application Categories=Aplication;Settings;
Zmiana wyglądu pulpitu
[edytuj]- 1. Tapeta - pobieramy nową tapetą, np z: http://gnome-look.org/ lub wykorzystujemy własne zdjęcie
- a. Wchodzimy do katalogu z tapetą i prawym klawiszem myszy wybieramy: USTAW JAKO TAPETĘ
- 2. Ikony - pobieramy z tej samej strony zestaw Ikon Themes
- a. Rozpakowujemy do tego samego katalogu
- b. Otwieramy Terminal jako root -> mc -> przenosimy rozpakowany katalog do /usr/share/icons
- c. Z Menu-> Ustawienia-> Wygląd-> zakładka Ikony-> wybieramy nasz zestaw
- d. Wielkość ikon zmieniamy - Menu-> Ustawienia-> Pulpit-> zakładka Ikony-> Rozmiar
- a. Rozpakowujemy do tego samego katalogu
- 3. Motyw - Menu-> Ustawienia-> Wygląd-> zakładka Motyw -> wybieramy inny
- 4. Ekran logowania - pobieramy z tej samej strony z działu GDM Themes wybrany plik.
- a. Otwieramy - Menu-> Ustawienia-> Ekran logowania-> zakładka Lokalny
- b. Klikamy DODAJ i wybieramy nasz spakowany plik
- c. Zaznaczamy go i zamykamy; przy następnym logowaniu ekran zostanie zmieniony.
- a. Otwieramy - Menu-> Ustawienia-> Ekran logowania-> zakładka Lokalny
Zarządzanie apletami panelu
[edytuj]- Aplety panelu zwiększają jego funkcjonalność poprzez szybki dostęp do wielu funkcji. Omówię tylko niektóre z nich

- 1. Przycisk akcji: pozwala na zablokowanie ekranu lub wylogowanie systemu

- 2. DateTime: dodaje zegar, datę oraz rozwijany kalendarz

- 3. Raport pogodowy: daje możliwość wyświetlania temperatury, ciśnienia powietrza, wilgotności,
- prędkości i kierunku wiatru, itp.
- prędkości i kierunku wiatru, itp.

- 4. Mail Watcher: sprawdza skrzynki pocztowe na serwerach pop3, imap, gmail

- 5. Network Monitor: pokaże ruch połączeń przychodzących i wychodzących

- 6. Mikser dźwięku: pozwala na kontrolę poziomu dźwięku wychodzącego (głośniki) i przychodzącego (mikrofon)

- 7. Xfce4 Stoper: nic innego jak budzik

Użytkownicy i grupy
[edytuj]Zmiany na koncie użytkownika
[edytuj]- 1. Aby dodać nowego użytkownika wydajemy polecenie w Terminalu jako root:
adduser nazwa_użytkownika
- 2. Zmiana hasła użytkownika, nie musimy być zalogowani jako root, zmieniamy nasze hasło:
passwd Changing password for pavroo Old password: podajemy_aktualne_hasło
Enter the new password (minimum 5, maximum 8 characters). Please use a combination of upper and lower case letters and numbers. New password: nowe_hasło
Re-enter new password: powtarzamy_nowe_hasło
Password changed
- 3. Usunięcie użytkownika:
userdel nazwa_użytkownika
- 4. Usunięcie użytkownika wraz z jego katalogiem domowym i wszystkimi jego plikami:
userdel -r nazwa_użytkownika
Zmiany na koncie root
[edytuj]- 1. Zmiana hasła root w Terminalu (jeśli je znasz):
su podajemy_aktualne_hasło_root
passwd root New password UNIX: nowe_hasło
Re-enter new password for UNIX: powtarzamy_nowe_hasło
- 2. Zmiana hasła root (jeśli go nie pamiętasz lub nie znasz):
- a. Uruchom komputer za pomocą sidux LiveCD lub innej Linuxowej dystrybicji Live.
- b. W Terminalu jako root:
- sprawdź nazwę partycji głównej "/" (u mnie /dev/sda6):
su lub sudo (zależnie od dystrybucji Live) fdisk -l
- utwórz nowy katalog, np. "sid_temp" w folderze "media":
mkdir /media/sid_temp
- zamontuj partycję główną systemu dysku twardego "/" w systemie Live:
mount /dev/sda6 /media/sid_temp
- możesz sprawdzić czy montowanie się powiodło:
cd /media/sid_temp ls
- i zmień nieznane hasło root na swoje:
chroot /media/sid_temp passwd Enter new UNIX password: Retype new UNIX password: passwd: password updated successfully

Operacje na grupach
[edytuj]- 1. Aby utworzyć nową grupę:
groupadd nazwa_grupy
- 2. Aby usunąć grupę:
groupdel nazwa_grupy
- 3. Dodanie użytkownika do grupy:
adduser nazwa_użytkownika nazwa_grupy
Bezpieczeństwo
[edytuj]Podstawowe informacje
[edytuj]- 1. Podstawą zabezpieczenia systemu jest sam system; system jest zamknięty hasłem root co utrudnia jego uszkodzenie.
- 2. System plików sam w sobie jest odporny na większość wirusów.
- 3. Regularne aktualizacje usuwają błędy dostarczając nowych funkcji, system jest mniej podatny na infekcje.
Zapora ogniowa
[edytuj]- Włączona zapora ogniowa minimalizuje dostęp z zewnątrz do naszego komputera.
- Tak więc pierwszą czynnością po pierwszym uruchomieniu systemu jest aktywacja zapory.
- Można to zrobić na kilka sposobów, zobacz: Sidux/Czynności poinstalacyjne/Firewall
Program antywirusowy
[edytuj]- Zasadniczo nie jest potrzebny, można go użyć do skanowania poczty wychodzącej -
- większość naszych znajomych używa innego systemu; oraz do skanowania dysków zewnętrznych przed
- podłączeniem ich do innego systemu.
- Jednym z dostępnych programów antywirusowych w repozytoriach Debian jest ClamAV oraz jego nakładka
- graficzna KlamAV:
apt-get install clamav klamav
- Więcej o ClamAV tutaj: http://www.clamav.net/
- Oraz na Wikipedia.pl: http://pl.wikipedia.org/wiki/ClamAV
- Możesz również wypróbować inne programy antywirusowe przeznaczone dla Linux-a, np:
- avast!: http://www.avsoft.pl/pl/avast/24.html
- F-prot: http://www.f-prot.com/download/trial_forms/linux-ws-tgz.html
- Panda: http://panda-antivirus.pl.malavida.com/d414-sciaganie-gratis-linux
- AVG: http://free.avg.com/gb-en/download.prd-afl
- Dr.Web: http://www.drweb32.pl/drweb_produkty_linux.php
- mks_vir: http://www.mks.com.pl/produkty/mks_vir_dla_unix
Rootkity
[edytuj]- Rootkit jest niebezpiecznym narzędziem ukrywającym wiele procesów, które przejmują kontrolę
- nad zainfekowanym systemem operacyjnym.
- Programem do wyszukiwania i usuwania rootkitów z systemu jest aplikacja chkrootkit.
- Zainstaluj go w Terminalu:
apt-get install chkrootkit
- Aby uruchomić skanowanie wydaj polecenia jako root:
chkrootkit
Dalej Programy użytkowe
Powrót do strony głównej Sidux - czyli Debian sid krok po kroku dla każdego
