Aptosid - czyli Debian sid krok po kroku dla każdego/Programy użytkowe/Bluetooth
Wygląd
- Bluetooth jest technologią bezprzewodowej komunikacji pomiędzy urządzeniami elektronicznymi.
- Niniejszy rozdział ma za zadanie pokazać jak za pomocą Bluetooth:
- 1. Nawiązać połączenie pomiędzy dwoma urządzeniami; w tym przypadku komputerem i telefonem komórkowym.
- 2. Wysłać pliki z komputera na telefon.
- 3. Pobrać pliki z telefonu na komputer.
- 1. Nawiązać połączenie pomiędzy dwoma urządzeniami; w tym przypadku komputerem i telefonem komórkowym.
- Dla celów tego rozdziału został użyty Adapter Bluetooth USB niewiadomej marki (naklejka się wytarła)
- oraz telefon komórkowy Motorola L6 z wbudowanym urządzeniem Bluetooth.
Instalacja
[edytuj]- Zasadniczy moduł do obsługi urządzeń Bluetooth "Bluez" jest standardowo zainstalowany w systemie.
- Jednakże aby praca z tego typu urządzeniami nie stanowiła problemu trzeba doinstalować kilka pakietów,
- w tym m.in. aplet Bluetooth dla środowiska Gnome:
- w tym m.in. aplet Bluetooth dla środowiska Gnome:
apt-get install bluez-alsa bluez-cups bluez-firmware bluez-gstreamer bluez-hcidump gnome-bluetooth obex-data-server
Połączenie
[edytuj]- 1. Podłączamy Adapter Bluetooth do portu USB oraz ustawiamy moduł Bleutooth drugiego urządzenia na "ON".
- 2. Następnie trzeba skonfigurować połączenie pomiędzy urządzeniami wybierając z:
- Menu-> Ustawienia-> Bluetooth.
- Menu-> Ustawienia-> Bluetooth.
- 3. W otwartym oknie Preferencji Bluetooth wybieramy "Ustaw nowe urządzenie"

- 4. Otworzy się asystent-> Dalej

- 5. W następnym kroku program wyszuka dostępne urządzenia Bluetooth w zasięgu adaptera.
- 6. Wybieramy nasze urządzenie i klikamy-> Dalej.

- 7. Następnie program wygeneruje kod tymczasowy (tylko na czas tej sesji), który trzeba wpisać
- do telefonu (można ustawić kod stały w: Opcje kodu PIN).
- do telefonu (można ustawić kod stały w: Opcje kodu PIN).

- 8. Połączenie zostało nawiązane, można zamknąć okno konfiguratora.
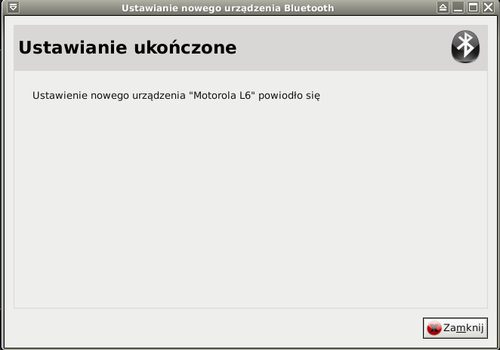
Wysyłanie plików
[edytuj]- Pliki z komputera możemy wysłać na trzy różne sposoby.
- Pierwsze dwa z nich mają możliwość tylko wysłania plików, za pomocą trzeciego wyślemy
- oraz pobierzemy pliki z telefonu.
- oraz pobierzemy pliki z telefonu.
Gnome-aplet
[edytuj]- 1. Aby przesłać plik z komputera na drugie urządzenie należy uruchomić aplet Bluetooth
- w Terminalu lub z: Menu-> Uruchom program poleceniem:
- w Terminalu lub z: Menu-> Uruchom program poleceniem:
bluetooth-applet
- 2. Można również utworzyć skrót do Menu:
sux mousepad /usr/share/applications/bluetooth-applet.desktop
- wklejając poniższy tekst:
- wklejając poniższy tekst:
[Desktop Entry] Name=Bluetooth-applet Icon=bluetooth Exec=bluetooth-applet Terminal=false Type=Application; Categories=GTK;GNOME;Settings;HardwareSettings;
- Plik należy zapisać i uruchomić aplet z : Menu-> Ustawienia-> Bluetooth-applet.
- Plik należy zapisać i uruchomić aplet z : Menu-> Ustawienia-> Bluetooth-applet.
- 3. Aplet załaduje się do panelu; wybieramy z jego menu: Wyślij pliki do urządzenia-> Otwórz (wybierz plik).
- 4. Następnie z okna wyboru urządzenia docelowego wybieramy nasze urządzenie i klikamy-> Wyślij do.

- 5. Przesyłany plik potrzebuje potwierdzenia w urządzeniu docelowym.

KDE-Bluetooth
[edytuj]- Drugim sposobem na wysłanie plików jest zastosowanie programu do obsługi Bluetooth dla środowiska KDE.
- 1. Instalacja wymaganych pakietów:
apt-get install kdebluetooth
- 2. Aby przesłać pliki na telefon wybieramy z: Menu-> Sieć-> kbtobexclient.
- 3. Program powinien wykryć urządzenia będące w zasięgu adaptera, jeśli nie to klikamy na: Search.
- 4. Trzeba zaznaczyć nasze urządzenie w lewym dolnym oknie.

- 5. Następnie z górnego okna przeciągamy pliki do dolnego prawego okna i klikamy: Send.

Nautilus
[edytuj]- Trzecim i ostatnim sposobem na wysłanie plików oraz ich pobranie jest zastosowanie menadżera
- plików dla systemu GNOME - Nautilus.
- 1. Instalacja:
apt-get install nautilus nautilus-share obexfs gvfs-backends
- 2. Następnie z apletu Bluetooth wybieramy opcję: Przeglądaj pliki w urządzeniu.
- 3. Otworzy się okno menadżera plików Nautilus

- - pliki można kopiować, wklejać i usuwać w taki sam sposób jak w każdym innym katalogu.
- - pliki można kopiować, wklejać i usuwać w taki sam sposób jak w każdym innym katalogu.

- 4. Nautilus zapamięta to połączenie, więc następnym razem nie trzeba uruchamiać "bluetooth-applet",
- wystarczy urchomić menadżera Nautilus w Terminalu lub: Menu-> Uruchom program wpisując polecenie:
- wystarczy urchomić menadżera Nautilus w Terminalu lub: Menu-> Uruchom program wpisując polecenie:
nautilus
- i wybrać zakładkę: Przejdź-> Nazwa urządzenie (u mnie widnieje: /na Motorola L6).
- i wybrać zakładkę: Przejdź-> Nazwa urządzenie (u mnie widnieje: /na Motorola L6).
- 5. Można również dodać Nautilusa do Menu edytując plik jako root:
/usr/share/applications/nautilus.desktop
- usuwając wpis:
- usuwając wpis:
NoDisplay=true
- 6. Plik zapisujemy i uruchamiamy program z: Menu-> Akcesoria-> Menadżer plików.
- 6. Plik zapisujemy i uruchamiamy program z: Menu-> Akcesoria-> Menadżer plików.
- Oficjalna strona Bluetooth: http://bluetooth.com/English/Pages/default.aspx
- Strona projektu Bluez: http://www.bluez.org/
- Więcej o Bluez na Wikipedia-en: http://en.wikipedia.org/wiki/Bluez#BlueZ
- Strona projektu Gnome Bluetooth: http://live.gnome.org/GnomeBluetooth
- O Bluetooth przeczytaj również na Wikipedia-pl: http://pl.wikipedia.org/wiki/Bluetooth
