Aptosid - czyli Debian sid krok po kroku dla każdego/Programy użytkowe/VirtualBox
Wygląd
- VirtualBox (obecnie Oracle xVM VirtualBox) jest wirtualną maszyną, która tworzy środowisko
- uruchomieniowe dla innych programów i systemów operacyjnych pracujących w odizolowanym środowisku.
- Obsługuje systemy operacyjne: Windows, Linux 2.x, FreeBSD, OpenBSD, Solaris, OS/2.
- Obecnie dostępna jest wersja o otwartym kodzie źródłowym jak również własnościowa.
VirtualBox-OSE
[edytuj]- W repozytoriach Debian-a dostępna jest wesrja OSE (Open Source Edition) o otwartym kodzie źródłowym.
- 1. Instalacja:
apt-get install virtualbox-ose virtualbox-ose-source virtualbox-ose-qt virtualbox-ose-dkms dkms
- 2. Uruchomienie: Menu-> System-> VirtualBox OSE
VirtualBox
[edytuj]- Wersja własnościowa dostępna jest na stronie producenta: http://www.virtualbox.org/wiki/Linux_Downloads
- w postaci paczek binarnych i posiada kilka funkcji więcej niż wersja OSE.
- Pobieramy paczkę dla najwyższej wersji systemu Debian; w tym przypadku Lenny.
- 1. Jeżeli zainstalowałeś wcześniej wersję OSE to ją odinstaluj, następnie:
dpkg -i virtualbox_wersja_Debian_lenny.deb
- 2. Uruchomienie: Menu-> System-> Oracle VM VirtualBox.
- 3. Musimy zaakceptować umowę licencyjną.

- Jedynym mankamentem tej wersji w systemie sidux jest częste uaktualnianie jądra systemu,
- dla nowej wersji jądra trzeba przekompilować moduł vboxdrv (w Terminalu jako root):
- Jedynym mankamentem tej wersji w systemie sidux jest częste uaktualnianie jądra systemu,
/etc/init.d/vboxdrv setup
System "gość"
[edytuj]- VirtualBox jest gotowy do pracy, możemy przejść do instalacji systemu gościa lub uruchomienia LiveCD.
- 1. Tworzymy maszynę wirtualną klikając: Nowa.
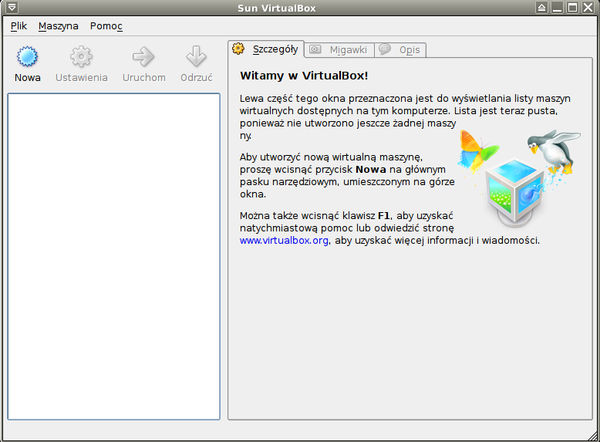
- 2. Otworzy się asystent: Dalej.
- 3. W następnym kroku nadajemy nazwę nowej maszyny, wybieramy rodzaj systemu operacyjnego i jego wersję.

- 4. Suwakiem ustawiamy ilość pamięci RAM jaką możemy przeznaczyć dla systemu gościa.

- 5. Tworzymy nowy dysk startowy (możemy użyć istniejącego jeśli już taki mamy) kończąc pierwszy krok.


- 6. Następnie musimy ustalić czy obraz wirtualnego dysku będzie:
- a. Dynamicznie rozszerzany - zajmie tylko tyle miejsca na dysku fizycznym ile zostanie użyte
- przez zainstalowany system gościa.
- a. Dynamicznie rozszerzany - zajmie tylko tyle miejsca na dysku fizycznym ile zostanie użyte

- b. O stałym rozmiarze - zajmie tyle miejsca na dysku fizycznym ile zadeklarujemy w następnym kroku,
- niezależnie od tego ile rzeczywiście będzie użyte przez system gościa.
- b. O stałym rozmiarze - zajmie tyle miejsca na dysku fizycznym ile zadeklarujemy w następnym kroku,
- 7. Ustalamy wielkość dysku wirtualnego, ewentualnie możemy zmienić jego lokalizację
- ( standardowa lokalizacja jest tworzona w katalogu: /home/nazwa_użytkownika/.VirtualBox/HardDisks/ )

- 8. Kończymy tworzenie klawiszem Zakończ.

- 9. Wchodzimy w Ustawienia-> Nośniki

- a. W opcji Kontroler IDE zaznaczamy Brak w środkowym oknie.
- a. W opcji Kontroler IDE zaznaczamy Brak w środkowym oknie.

- b. Po lewej stronie Atrybuty-> Płyta CD/DVD wybieramy Napęd gospodarza jeśli uruchamiamy z płyty
- lub otwieramy Menadżera i wskazujemy obraz "iso" systemu z dysku lokalnego.
- b. Po lewej stronie Atrybuty-> Płyta CD/DVD wybieramy Napęd gospodarza jeśli uruchamiamy z płyty

- 10. Następnie przechodzimy do -> Współdzielone katalogi i dodajemy katalog lub partycję, do której chcemy
- mieć dostęp z poziomu systemu gościa.
- mieć dostęp z poziomu systemu gościa.

- 11. Ostatni krok to uruchomienie systemu gościa.


- VirtualBox zgodnie z informacją producenta poradził sobie bez problemu z niżej wymienionymi systemami,
- nawet na moim starym laptopie:
- Linux Mint: http://linuxmint.pl/ , Mint-1.png, Mint-2.png
- Windows XP: http://www.microsoft.com/poland/windows/default.mspx , XP-1.png, XP-2, XP-3
- Dreamlinux: http://www.dreamlinux.com.br/index.html , Dreeam.png
- Debian: http://www.debian.org/index.pl.html , Debian.png
Guest Additions
[edytuj]- Pakiet Guest Additions instalujemy opcjonalnie, wprowadza on jednak kilka usprawnień, np.:
- integrację myszy systemu gospodarza i gościa, współdzielenie plików, dostęp do urządzeń USB
- (USB dostępne tylko w wersji własnościowej).
- Pakiet musi być zainstalowany dla systemu gospodarza i gościa.
- 1. W wersji OSE musimy doinstalować pakiety Guest Additions (gospodarza):
apt-get install virtualbox-guest-additions virtualbox-ose-guest-dkms virtualbox-ose-guest-source
- 2. W wersji własnościowej nie musimy nic doinstalowywać, instalator dostarcza ten pakiet.
- Po instalacji w systemie gospodarza musimy zainstalować go w systemie gościa.
Linux jako system gość
[edytuj]- Jako przykład posłuży zainstalowany jako gość Linux Mint 8 Helena: http://linuxmint.pl/

- 1. W oknie otwartej maszyny wirtualnej z zakładki Urządzenia wybieramy: Zainstaluj dodatki
- (Guest Additions) - czynność ta zamontuje obraz "iso" pakietu w systemie gościa jako płytę CD.
- (Guest Additions) - czynność ta zamontuje obraz "iso" pakietu w systemie gościa jako płytę CD.
- 2. Przechodzimy do systemu gościa, wchodzimy w Terminalu do napędu CD i jako root instalujemy:
cd /media/cdrom0 su lub sudo ./autorun.sh


- 3. Aby zmiany zostały uaktywnione restartujemy system gościa.
Foldery współdzielone
[edytuj]- Dostęp do folderów współdzielonych w systemie gościa Linux Mint uzyskamy wykonując czynności:
- 1. Musimy dodać grupę "vboxusers" dla użytkownika systemu gościa:
- a. Wchodzimy do: Menu-> Administracja-> Użytkownicy i grupy.
- b. Ikoną klucza odblokowujemy dostęp do ustawień podając swoje hasło.

- c. Następnie: Zarządzaj grupami-> Dodaj grupę: "vboxusers" -> OK.
- c. Następnie: Zarządzaj grupami-> Dodaj grupę: "vboxusers" -> OK.

- d. Aby zmiany były zapisane musimy wylogować i zalogować się ponownie (nie trzeba restartować systemu).
- d. Aby zmiany były zapisane musimy wylogować i zalogować się ponownie (nie trzeba restartować systemu).
- 2. Tworzymy folder do zamontowania plików, np. "vb" w katalogu domowym, poleceniem:
mkdir /home/nazwa_użytkownika/vb
- a. lub za pomocą menadżera plików Nautilus.
- 3. Następnie wydajemy polecenie montowania w Terminalu jako root:
mount -t vboxsf nazwa_folderu_współdzielonego /home/nazwa_użytkownika_systemu_gościa/vb
- gdzie nazwą folderu współdzielonego jest nazwa folderu zapisana podczas wyboru plików
- współdzielonych-> Podrozdział Guest Additions pkt.2
- gdzie nazwą folderu współdzielonego jest nazwa folderu zapisana podczas wyboru plików
- 4. Aby wejść do katalogu współdzielonego masz dwie możliwości:
- a. Otwieramy katalog domowy menadżerem plików Nautilus - katalog "vb" jest zablokowany,
- a. Otwieramy katalog domowy menadżerem plików Nautilus - katalog "vb" jest zablokowany,

- więc z menu kontekstowego myszy wybieramy: Open as root.
- więc z menu kontekstowego myszy wybieramy: Open as root.


- b. Druga możliwość - uruchamiamy w Terminalu menadżera plików Midnight Commander jako root:
su mc
- i wchodzimy do katalogu:
/home/nazwa_użytkownika/vb
- 5. Jeśli chcemy zamontować folder współdzielony na stałe dodajemy linię do pliku /etc/fstab jako root:
nazwa_folderu_współdzielonego /home/użytkownik_systemu_gościa/vb vboxsf defaults,auto 0 1

Windows XP jako system gość
[edytuj]- Po zainstalowaniu systemu Windows XP jako gościa uruchamiamy go normalnie i instalujemy Guest Additions.
- 1. Montujemy obraz "iso" pakietu Guest Additions identycznie jak poprzednio.
- 2. System Windows powinien wykryć płytę i uruchomić instalator automatycznie.

- 3. Musimy wyrazić zgodę na umowę licencyjną-> I Agree.

- 4. Oraz zainstalować program

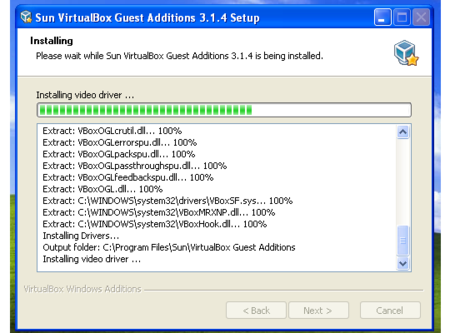
- i uruchomić system gościa ponownie.

Foldery współdzielone
[edytuj]- Aby w systemie gościa Windows uzyskać dostęp do folderów współdzielonych z systemem
- gospodarza, trzeba:
- 1. Z menu Start-> Uruchom: uruchomić program "explorer"
- 2. Następnie z lewego panelu wybrać: Moje miejsca sieciowe-> Cała sieć-> VirtualBox Shared Folders->
- -> \\VBOXSVR\nazwa_użytkownika - explorer powinien wyświetlić wszystkie udostępnione pliki i foldery.

- Oficjalna strona projektu: http://www.virtualbox.org/
- Na Wikipedia-pl: http://pl.wikipedia.org/wiki/VirtualBox
- Oracle VirtualBox User Manual: http://www.virtualbox.org/manual/UserManual.html
- O maszynie wirtualnej na Wikipedia-pl: http://pl.wikipedia.org/wiki/Maszyna_wirtualna
