Informatyka dla szkoły podstawowej/Wersja do druku
Elementy komputera
[edytuj]Zanim przystąpimy do pracy, powinniśmy zapoznać się z elementami komputera. Najważniejszym elementem jest jednostka centralna, do której podłącza się wszystkie urządzenia peryferyjne komputera. W jednostce centralnej znajdują się twarde dyski, karta graficzna i dźwiękowa, procesor (przetwarza przychodzące komendy) i pamięć operacyjna. Na zewnątrz obudowy są wyprowadzone gniazda (zwane portami), do których możemy przyłączyć urządzenia wejścia i wyjścia.
| Ciekawostka Wiele urządzeń znajduje się wewnątrz jednostki centralnej: procesor, płyta główna, pamięć RAM, karta graficzna, karta telewizyjna, karta dźwiękowa, karta sieciowa, napęd optyczny (CD, DVD, Blu-Ray), dysk twardy, stacja dyskietek (dziś nie używana), czytnik kart pamięci, modem, zasilacz. Oprócz tego, część z nich dostępna jest również w wersji zewnętrznej, czyli podłączanej na zewnątrz komputera (np. zewnętrzny dysk twardy). |
Urządzenia wejścia
[edytuj]Urządzenia wejścia to takie urządzenia, które dostarczają komputerowi dane do przetworzenia lub programy do uruchomienia. Do urządzeń wejścia zalicza się:
- Klawiatura i mysz, które przekazują dane i polecenia,
- Skaner - dzięki niemu możemy przenosić dokumenty i obrazy do postaci cyfrowej, zrozumiałej dla komputera,
- Napęd CD / DVD / BD - dzięki niemu możemy dane z płyty przenieść do komputera. Podobne zadanie wykonuje stacja dyskietek.
- Mikrofon
I wiele więcej
Urządzenia wyjścia
[edytuj]Do urządzeń wyjścia zaliczamy:
- Monitor - pokazuje wyniki pracy komputera,
- Drukarka - dzięki niej można drukować np. wypracowanie albo też zdjęcie,
- Głośniki - pozwalają usłyszeć dźwięki oraz muzykę, włączoną na komputerze. Funkcję głośnika (ale mniejszego, a także często dla innych wygodniejszego) pełnią słuchawki.
Więcej o budowie komputera znajdziesz tutaj
Urządzenia wejścia/wyjścia
[edytuj]- Czytnik kart pamięci - możemy dzięki niemu korzystać z danych zapisanych na małej karcie pamięci.
- Aparat cyfrowy - po połączeniu z komputerem można zapisać zdjęcia na twardym dysku, oraz (co jednak rzadko używane) skopiować zdjęcia z komputera na aparat.
- Nagrywarka CD / DVD / BD - pozwala zarówno odczytywać, jak i zapisywać dane
-
CD-R
-
Klawiatura
-
Monitor
Zasady pracy na komputerze
[edytuj]Przy pracy na komputerze obowiązują pewne zasady, które lepiej przestrzegać.
- Pozycja naszego ciała podczas pracy przy komputerze powinna być odpowiednia, tak, aby nie przysparzać sobie problemów zdrowotnych. Ważna jest też wygoda - możesz lekko opierać się na fotelu, lecz nie wyginaj się na nim.
- Monitor powinien być oddalony o 40-75 cm.
- Klawiatura powinna być dobrze ustawiona tak, aby pisać na niej wygodnie.
- Właściwie ustalamy czas na komputerze - jedna, dwie godziny dziennie w pełni wystarczą w waszym wieku. Gdy będziecie starsi, możecie korzystać nieco więcej (lecz dobrze byłoby, gdybyście korzystali dłużej rzadko i wtedy, kiedy to konieczne)
- Ustawienie komputera
- Wszystkie kable powinny być dobrze podłączone do poszczególnych urządzeń, w przeciwnym razie może dojść do sytuacji, gdy urządzenie nie działa z powodu źle podpiętego kabla.
- Nie zakrywajmy otworów wentylacyjnych w jednostce centralnej! Komputer wykonuje wiele obliczeń, przy czym się grzeje - ciepło należy odprowadzać.
- Podczas korzystania z komputera nie używamy nielegalnych programów (piractwo komputerowe) - jest to przestępstwo. Jeżeli np. nie posiadany funduszy na dany program, poszukajmy darmowych, legalnych alternatyw.
Krótka historia komputera
[edytuj]Komputer (ang. computer, od łac. computare - liczyć, sumować; dawne nazwy używane w Polsce to mózg elektronowy, elektroniczna maszyna cyfrowa, maszyna matematyczna) to maszyna elektroniczna, przeznaczona do przetwarzania informacji, które da się zapisać w formie ciągu cyfr albo sygnału ciągłego.
Pierwszy komputer
[edytuj]
Historia komputera rozpoczyna się w 1834 roku. Brytyjczyk Charles Babbage wymyślił mechaniczną maszynę liczącą.
Maszyna nie została zbudowana - nie posiadano materiału na te potrzeby.
W roku 1946 (zaraz po II wojnie światowej) zaprojektowano i zbudowano komputer ENIAC (zdjęcie po prawej). To urządzenie składało się z 42 blaszanych szaf, które miały około 3 metrów wysokości. Komputer ten ważył 30 ton.
Internet
[edytuj]Pierwszy zalążek internetu powstał 1960 roku i nazywał się Arpanet. Z Arpanetu korzystało tylko wojsko amerykańskie. Jego ideą było stworzenie sieci komputerowej bez centrum, którego zniszczenie unieruchamia całą sieć. W 1980 Internet przeniósł się na uczelnie, a z czasem, gdy powstały komputery osobiste, można było wykorzystać internet w domu. W 1990 Tim Berners-Lee uruchomił pierwszą stronę WWW. W roku 1991 internet przyszedł do Polski. Internet jest ogólnoświatowy (m.in. dzięki satelitom i kablom położonym na dnie oceanu).
Windows
[edytuj]Systemów operacyjnych było naprawdę wiele. Przed nim był DOS. Pierwszym systemem stworzonym przez firmę Microsoft, który odniósł sukces, był Windows 3.x, powstały w 1990. 5 lat później powstał Windows 95, który stał się najpopularniejszym systemem na świecie. Kolejnymi wersjami z serii Windows 9x były: Windows98 i Windows Me, a z serii Windows NT były Windows 2000, Windows XP, Windows Vista, Windows 7, Windows 8, Windows 8.1 i Windows 10, a także Windows 11.
Zobacz też
[edytuj]Przypisy
Wirus komputerowy
[edytuj]Wirus komputerowy należy do tzw. szkodliwego oprogramowania (ang. malware). Działa bez zgody użytkownika, często także ukrywa swoją obecność. Działa na różnej zasadzie np. kasuje pliki, wykrada hasła, rozsyła spam itp. Wirusy są wszędzie (powstają nawet na telefony komórkowe). Aby zmniejszyć ryzyko zarażenia wirusem należy zainstalować program antywirusowy, zaporę sieciową (ang firewall) - jest wbudowana w Windows XP Service Pack 2 i nowsze - oraz należy aktualizować oprogramowanie. Warto wspomnieć, że systemy Windows 8 i nowsze posiadają wbudowane podstawowe oprogramowanie antywirusowe, które uaktywnia się jeśli na komputerze nie ma zainstalowanego zewnętrznego programu antywirusowego.
Podstawowe informacje
[edytuj]Przenoszenie się wirusa
[edytuj]Wirus komputerowy rozchodzi się przez pliki, lub przez bezpośrednie połączenie z zewnętrznym nośnikiem danych, takim jak pendrive czy dyskietka. Podczas replikacji oprogramowanie dokonuje modyfikacji zawartości pliku czy sektora.
Czym jest Windows?
[edytuj]
Windows to nazwa systemu operacyjnego stworzonego przez firmę Microsoft. Stał się najpopularniejszym systemem wśród komputerów domowych. Po prawej stronie jest pokazany Bill Gates: były szef firmy Microsoft, producenta systemu Windows. Jego nazwa przetłumaczona z języka angielskiego oznacza "okna" czyli sposób w jaki korzystamy z tego systemu operacyjnego.
Najbardziej znane wersje systemu Windows.
[edytuj]- Windows 3.11
- Windows 95
- Windows 98
- Windows 2000
- Windows XP
- Windows Vista
- Windows 7
- Windows 8
- Windows 8.1
- Windows 10
- Windows 11
Znane programy zawarte w systemie
[edytuj]- Internet Explorer (do oglądania stron internetowych)
- Windows Media Player (odtwarzacz m.in. filmów)
- WordPad (rozbudowany notatnik)
- Paint (podstawowy edytor rysunków)
- Windows Movie Maker (do tworzenia filmów)
- Rejestrator dzwięku
I wiele więcej.
Oprócz Windows istnieją inne systemy, m.in. różne dystrybucje Linuksa, Mac OS czy ReactOS, są one jednak mniej popularne.
| Ciekawostka Pierwsze systemy Windows były jedynie aplikacjami na archaiczny już system MS-DOS, a systemy Windows 95, 98 i ME w dużym stopniu z niego korzystały. |
Jak obsługiwać klawiaturę?
[edytuj]Na tej lekcji zostanie zaprezentowana obsługa klawiatury, jednego z urządzeń wejścia.
Podstawowe klawisze
[edytuj]
- Ctrl (czytaj kontrol) - Służy do różnych kombinacji w edycji różnych plików (np. Ctrl+P (od: Print) służy do drukowania, Ctrl+C (od: Copy) do kopiowania), albo do odwieszania komputera (z klawiszami Alt i Delete [pełny skrót to Ctrl + Alt + Delete]).
- Shift (czytaj szift) - służy do tworzenia wielkiej litery (na przykład, gdy chcemy napisać G trzymamy Shift i wstawiamy G). Ten klawisz służy też do znaków takich jak: <,>,?,:,",{,},_,+,!,* itd..
- Prawy Alt (ewentualnie AltGr, pełna nazwa: AltGraph) - służy do tworzenia polskich znaków diakrytycznych - ą, ć, ę, ó, ś, ż, ź, ń. Kombinacje, żeby powstały takie litery:
alt+a=ą
alt+c=ć
itd.
wyjątek: alt+x=ź
- Backspace (czytaj bekspejs) - służy do cofnięcia niepotrzebnego znaku, który zrobiliśmy przez przypadek.
- Delete (czytaj dilijt) - usuwa znak, ale po prawej stronie kursora w tekście.
- Enter - służy do przejścia w teksie do nowej linii. Uwaga! Jeżeli piszemy tekst i widzimy, że jakiś wyraz się nie zmieści, to nie wciskamy klawisza enter, tylko dalej piszemy, ponieważ edytor tekstu sam przeniesie ten wyraz (chyba że ta opcja jest wyłączona). Poza tekstem służy do klikania w zaznaczony przycisk.
- Spacja - służy do zrobienia przerwy między wyrazami.
- Start, Windows lub Win - klawisz z ikoną Windows, działa jak kliknięcie przycisku "Start" w lewym dolnym rogu.
Oprócz tego klawisze te mogą mieć inne znaczenie w zależności od używanego programu.
Skróty klawiszowe
[edytuj]Wiele operacji można przyśpieszyć korzystając ze skrótów klawiaturowych.
Uniwersalne, działają w większości programów
[edytuj]- Ctrl+C - kopiuj
- Ctrl+V - wklej
- Ctrl+X - wytnij
- Ctrl+Z - cofnij
- Ctrl+A - zaznacz wszystko
- Ctrl+F - szukaj
- Ctrl+B - tekst pogrubiony
- Ctrl+I - tekst pochylony
- Ctrl+U - tekst podkreślony
Wpływające na system Windows
[edytuj]- Ctrl+Esc lub Win - menu Start
- Win+E - (mój) komputer
- Win+R - uruchom
- Win+M - minimalizuj
- Win+F - szukaj
- Win+L - przełącz użytkownika
- Win+D - pokaż pulpit
- Win+cyfra - wybiera ikonę z paska zadań (tylko Windows Vista i 7)
- Alt+Tab - przełącza okna
- Win+Tab - przełącza okna w trybie 3D (tzw. Flip 3D). Dostępne tylko w Windows Vista i 7, przy włączonej opcji AeroGlass.
Ćwiczenie
[edytuj]- Spróbuj przytrzymać klawisze Alt+F4
- Spróbuj wejść w okno Zamykanie systemu Windows (bądź wyłączanie komputera) bez użycia myszki.
Uruchomienie komputera
[edytuj]Na tej lekcji omówimy, jak włączać i wyłączać komputer w sposób prawidłowy.
Uruchomienie
[edytuj]Najpierw włączamy komputer poprzez wciśnięcie przycisku włączającego, znajdującego się na obudowie jednostki centralnej (zwykle jest nim największy klawisz). Jeśli mamy wyłączony monitor to wciskamy jego przycisk. Tak samo z głośnikami, drukarką, skanerem, i innymi urządzeniami. Uwaga: włączaj tylko potrzebne w danej chwili urządzenia, zaoszczędzisz prąd.
W czasie uruchamiania komputera, zostaje sprawdzony cały sprzęt, znajdujący się wewnątrz skrzynki jednostki centralnej (sprawność płyty głównej, podłączenie stacji dysków twardych i wymiennych wraz z ich pojemnością, kości pamięci RAM itp.). Kolejną rzeczą jest uruchomienie systemu operacyjnego, a następnie zalogowanie - jeżeli w komputerze znajduje się tylko 1 konto, i nie posiada ono hasła, zostajesz zalogowany automatycznie.
Wyłączenie w systemie Windows XP
[edytuj]Jeżeli chcemy zakończyć pracę z komputerem:
- Klikamy na przycisk Start, wywołujący menu
- Klikamy na opcję Wyłącz komputer, następnie wybieramy Wyłącz (czerwona ikona)
- Czekamy kilka sekund na wyłączenie komputera (komputer wyłączy się sam, chyba że posiadamy komputer z systemami Windows z serii 9x, np. z Windowsem 95). Wtedy pojawi się pomarańczowy napis Można teraz bezpiecznie wyłączyć komputer. - należy wtedy nacisnąć przycisk zasilania (ten sam co przy włączaniu).
Starajmy się nie wyłączać komputera odłączając zasilanie (np. wyciągając wtyczkę z gniazdka) gdy jest włączony, może to uszkodzić sprzęt. Dodatkowo w niektórych komputerach naciśnięcie przycisku zasilania nie spowoduje wyłączenia komputera od razu (jak w pozostałych komputerach) a jedynie pojawi się komunikat Trwa zamykanie systemu Windows i komputer zostanie wyłączony (tak jak po kliknięciu wyłącz w menu start).
Wyłączanie w systemie Windows Vista i 7
[edytuj]Zakończenie pracy w tych systemach wygląda następująco:
- Klikamy na przycisk Start (jest on na Twoim komputerze zastąpiony logiem Windows)
- W prawym dolnym rogu wybieramy opcję wyłącz (jeśli nie ma tam przycisku wyłącz, klikamy strzałkę w prawo myszą, a następnie wyłącz)
- System wyłączy się.
Wyłączanie komputera w systemie Windows 10
[edytuj]Wyłączenie komputera w tym Windowsie odbywa się w ten sposób:
- Naciskamy na przycisk Start (jest nim logo systemu operacyjnego)
- W lewym dolnym rogu znajduje się ikonka przedstawiająca kółko z kreską nad nim. Naciśnij na nią
- Wybierz jedną z opcji: Uśpij, Uruchom ponownie bądź Zamknij.
- Komputer się wyłączy.
Start
[edytuj]Na tej lekcji zostanie omówiona obsługa menu Start i wybierania z niego konkretnego programu.
Start
[edytuj]Gdy już włączyliśmy komputer z Windowsem XP, powinien pojawić się napis Zapraszamy (w innych systemach pojawia się, lecz wygląda inaczej). Na dole znajduje się pasek zadań, a w lewym dolnym rogu znajduje się opcja Start, przybierająca formę logo Windows (w XP obok logo jest napis Start). Są dwa sposoby uruchomienia menu Start:
- Naciśnięcie napisu start na pasku zadań
- Naciśniecie klawiszu logo Windows na klawiaturze komputera.
Wygląd menu Start w systemach operacyjnych - od Windowsa XP - do Windowsa 7
[edytuj]W systemie Windows XP i nowszych (do Windowsa 7) na dole są opcje: Wyloguj i Wyłącz komputer. Po lewej stronie jest lista programów, których używamy najczęściej, lub ostatnio używanych. Żeby otworzyć program po prostu klikamy na nazwę. Po prawej stronie są opcje: Moje dokumenty, Moje obrazy, Moja muzyka, Mój komputer (w systemie Windows Vista bez dopisku Mój), Panel sterowania, Pomoc i obsługa techniczna, Wyszukaj, Uruchom... W starszych wersjach Windows nie ma listy ostatnio używanych programów.
W Windows Vista i nowszych na dole jest pole wyszukiwania. Można tam wpisać np. nazwę szukanego programu. Nie ma przycisku Uruchom..., zastępuje go pole wyszukiwania, gdzie wpisujemy nazwę szukanego programu.
Wygląd menu Start w Windowsie 10
[edytuj]Uzupełnij!!!
Wyszukanie programów
[edytuj]Żeby znaleźć program wybieramy opcje wszystkie programy (bądź programy) i z listy szukamy odpowiedniego programu. W Windows Vista można skorzystać z wyszukiwarki.
| Ciekawostka Menu Start powstało w 1995 roku, wraz z premierą systemu Windows 95. W systemie Linux ze środowiskiem KDE występuje Menu KDE |
Folder
[edytuj]
Na tej lekcji zostanie omówiona obsługa katalogów i zapisywania plików.
Zakładamy katalog
[edytuj]Katalog, folder bądź komputerowa teczka to miejsce w komputerze, gdzie zapisujemy pliki takie jak obrazy, muzyka czy tabele. Jeżeli chcemy założyć katalog na pulpicie, to po włączeniu komputera, na pulpicie, klikamy prawym przyciskiem myszy i wybieramy opcję Nowy. Wybieramy opcję Folder i piszemy nazwę katalogu, na przykład zdjęcia. Tak samo postępujemy, gdy chcemy utworzyć folder w folderze (podfolder)
Jak w katalogu zapisać pliki?
[edytuj]Gdy na przykład napisaliśmy list, a chcemy go zapisać do katalogu prywatne listy, to klikamy na przycisk, który wygląda jak rysunek dyskietki, lub wybieramy opcje: Zapisz bądź Zapisz jako... z menu Plik. Wybieramy folder, wpisujemy nazwę oraz wybieramy typ pliku (o tym w klasach 7-8, na razie można pozostawić domyślny dla używanego programu). Potem klikamy opcję Zapisz.
Kopiowanie plików do folderu - metoda przeciągnij i upuść
[edytuj]Przeciągnij i upuść (ang. drag and drop) to technologia przenoszenia informacji między programami. Polega na najechaniu myszką na jakiś obiekt (np. plik lub zaznaczony kawałek tekstu), wciśnięcia przycisku myszy, i bez puszczania, przeciągnięciu go w inne miejsce. Wtedy trzeba puścić przycisk myszki.
Aby przenieść lub skopiować plik należy otworzyć w jednym oknie wybrany folder (chyba że kopiujemy na pulpit, to wtedy nie), a w drugim inny folder, lub program (nie ze wszystkich programów można w ten sposób kopiować pliki). Wtedy przeciągamy dany plik. Jeśli zrobimy to prawym przyciskiem myszy, to pokaże nam się lista czynności do wyboru. Jeśli zrobimy to lewym, to komputer za nas zadecyduje.
Jeśli w ten sposobny przeniesiemy plik, ale puścimy go na ikonie podfolderu, to zostanie on przeniesiony/skopiowany do tego podfolderu. A jeśli na ikonę programu, to zostanie on za pomocą tego programu otworzony.
komunikaty na komputerze
[edytuj]W czasie obsługi systemu Windows możemy spotkać różne wiadomości (tak zwane komunikaty). Możemy na przykład zobaczyć komunikaty typu Zapisać zmiany w Dokument? czy też A: nie jest dostępny. Urządzenie nie jest gotowe.. Żeby zaakceptować klikamy OK lub Tak, by anulować - Anuluj, odmówić - Nie. Można też ponowić próbę. Nierzadko można spotkać też błędy. Najlepiej je pominąć (klikamy Nie wysyłaj raportu).
Notatnik
[edytuj]Notatnik to najprostszy edytor tekstowy. Posiada niewiele funkcji, np. nie obsługuje formatowania.
Aby otworzyć notatnik: klikamy start, programy (lub wszystkie programy), akcesoria i w końcu notatnik; bądź w polu uruchom wpisujemy notepad.exe.
Mój komputer
[edytuj]Na tej lekcji zostanie omówiony Mój komputer (w systemie Windows Vista i nowszych po prostu Komputer) i jego obsługa.
Otwieramy mój komputer
[edytuj]Jeśli na pulpicie znajduje się ikona z napisem Mój komputer, to klikamy ją dwukrotnie lewym klawiszem myszy. Jeżeli nie ma, to klikamy na Start -> Mój komputer. Gdy już otworzymy, to powinniśmy zobaczyć dyski twarde, ikony oznaczające napędy dysków wymiennych (np płyt CD bądź DVD), podłączone inne urządzenia przechowywania danych (np. karta pamięci bądź pendrive - pamięć, którą wpina się do popularnego portu USB). Czasami (Windows Vista i nowsze w włączonym widoku kafelki lub zawartość) obok dysku pojawia się pasek, oznaczający ile wolnego miejsca zostało na dysku.
| Ciekawostka.
Często wykorzystuje się partycjonowanie, czyli dzielenie dysku na kilka mniejszych, często dla lepszego uporządkowania danych, jednakże do tego celu lepsze są foldery. |
Kilka ważnych opcji
[edytuj]W folderze Mój komputer znajduje się kilka ważnych opcji, które warto poznać. Są nimi:
- Wyszukaj (na górnym pasku Menu) - za pomocą tej opcji możemy odszukać ważny plik (lub pliki).
- Dodaj lub usuń programy (na lewym lub górnym pasku) - dzięki tej opcji możemy usunąć (odinstalować) programy i gry.
- Panel sterowania (lewy pasek) - przenosi nas do Panelu Sterowania, w którym możemy dokonać wiele zmian w systemie, jak np. zmienić wygląd, wpływać na konta użytkowników, sprzęt i inne akcesoria.
Dysk C
[edytuj]Dysk C jest to z reguły dysk zawierający system Windows. Przeważnie są tu foldery takie, jak:
- Documents and Settings bądź Users (pliki i ustawienia powiązane z danymi użytkownikami);
- Program Files (większość zainstalowanych programów);
- Windows (pliki systemu operacyjnego).
Pojemność dysku jest różna. Żeby dowiedzieć się, ile zostało wolnego miejsca w dysku, klikamy prawym przyciskiem myszki na dysk i wybieramy opcje właściwości. Tak samo możemy postąpić z folderem lub plikiem, jednak wtedy okno właściwości wygląda nieco inaczej.
Kosz
[edytuj]Na tej lekcji zostanie omówiona obsługa kosza i przenoszenie plików do tego folderu.
Otwieramy kosz
[edytuj]Po otworzeniu kosza (dwa razy lewy przycisk myszy lub prawy przycisk i polecenie otwórz) zobaczymy albo puste białe miejsce albo zapełnione plikami (do usunięcia). Kilka funkcji które warto zapamiętać:
- Zaznacz wszystko- gdy chcemy usunąć wszystkie pliki wybieramy opcje edycja i zaznacz wszystko, lub użyjemy klawiszy (Ctrl+A). Ale uwaga! Nie warto usuwać wszystkich plików na raz, ponieważ może będziemy chcieli jakiś plik zostawić. Jeśli już plik zostanie usunięty, to być może będzie mógł go 'uratować' (o ile się ma) programu do odzyskiwania danych.
- Pomoc-gdy nie znamy jakiejś funkcji lub chcemy coś więcej znać o koszu to wybieramy pomoc.
Usuwany pliki
[edytuj]Gdy mamy jakiś plik, a nie potrzebujemy go, możemy go usunąć. W tym celu należy kliknąć na nim prawym przyciskiem myszki, wybrać usuń i potwierdzić klikając na tak, lub wciskając enter. Gdy już usunęliśmy plik, możemy jeszcze opróżnić kosz - prawym przyciskiem i opcja opróżnij kosz. Jednak wszystkie pliki w koszu zostaną usunięte i (prawie) nie będzie ich można odzyskać.
Uwaga!
|
Edytory tekstu
[edytuj]Notatnik
[edytuj]Notatnik to najprostszy edytor tekstowy. Jest następcą programu edit.com w systemie DOS. Posiada niewiele funkcji, nie obsługuje formatowania. Wiele osób wykorzystuje go do pisania programów komputerowych, choć istnieją do tego celu lepsze programy.
Aby otworzyć notatnik klikamy start, programy lub wszystkie programy, akcesoria i notatnik, bądź w polu uruchom wpisz notepad.exe.
Word i WordPad
[edytuj]Word zawiera znacznie więcej funkcji niż WordPad. Jest składnikiem pakietu Microsoft Office. Można za jego pomocą robić niedostępne w WordPadzie rzeczy, takie jak: tworzenie tabel, WordArt, obrazki Clipart.
Microsoft Office Word 2007
[edytuj]Microsoft Office Word 2007 to pełna nazwa programu, która została tutaj omówiona. W przeciwieństwie od innych, starszych wersji, ten znacznie różni się wyglądem. Różnice nimi są:
- Zamiast całych mas ikonek znajdujemy wstążkę z kategoriami.
- Przycisk pakietu Office. Znajduje się w lewym górnym rogu i ma znak kółeczka. Tam znajdujemy takie opcje jak: nowy, otwórz, zapisz, drukuj i inne.
Wstążka - nazwa budowy okna programu, w którym nie ma paska menu (plik, edycja itd.), ale wszystkie opcje zostały przeniesione do pasków narzędzi, które znajdują się w kartach, które można przełączać.
Open Office
[edytuj]Open Office to Wolne oprogramowanie, czyli programy darmowe, pozwalające zobaczyć kod programu i dowolnie go modyfikować bez opłat. Edytorem tekstu w Open Office jest Writer. Ma interfejs podobny do Worda 2003.
Podstawowe elementy edytora tekstu (nie każdy posiada wszystkie)
[edytuj]Większość edytorów składa się z paska menu, paska narzędzi, pola z tekstem i paska stanu. Wyjątkiem jet Word 2007 i 2010. W nim jest tzw. wstążka czyli kilka pasków narzędzi, które można przełączać między sobą za pomocą menu. Zamiast menu Plik jest przycisk menu Office.
Przykładowe narzędzia
[edytuj]- Nowy,za pomocą tej opcji możemy stworzyć nowy dokument, na przykład, po napisaniu referatu możemy zapisać list do cioci.
- Otwórz przez ta opcje możemy otworzyć jakiś inny plik, na przykład, referat na historię.
- Zapisz za pomocą tej opcji możemy zapisać nasz dokument.
- Drukuj za pomocą tej opcji możemy wydrukować tekst (oczywiście, musi być podłączona drukarka). Żeby zobaczyć jak wyglądać będzie nasza dokument po wydrukowaniu, służy opcja *podgląd wydruku
- Data i czas, dzięki temu elementowi możemy do dokumentu wstawić obecną datę i czas.
- Wytnij, kopiuj, wklej- dzięki tym elementom możemy przenosić, kopiować i wklejać fragmenty dokumentów, lub elementy z innych plików, na przykład z obrazka. Korzystają z tzw. schowka systemowego, który umożliwia kopiowanie między różnymi programami.
- Żeby formatować dokument służą opcje takie jak: czcionka, rozmiar czcionki, skrypt czcionki, pogrubienie, podkreślenie, kursywa, kolor, wyrównaj do lewej, do środka, do prawej, wyjustowanie i punktory.
Obrazy
[edytuj]Każdy porządny edytor tekstowy obsługuje obrazy. Umożliwia zmienianie ich wielkości, czy tworzenie obramowania. Program Word obsługuje Word Art czyli zaawansowane efekty graficzne tekstu oraz Clipart czyli galerie obrazów.
Uwaga!
|
WordArt
[edytuj]Inną ciekawą opcją programu Word (niedostępną w innych programach) jest WordArt. Też znajduje się w kategorii: wstawianie. Klikamy na nazwę WordArt lub na ikonkę i wybieramy sobie widok. Po wybraniu pojawia się pole, gdzie piszemy tekst i zmieniamy czcionkę (o ile chcemy). Potem znajdzie się tekst a u góry pokaże się kategoria: narzędzia tekstu WordArt. Tam możemy zmienić zmienić wygląd, lub ustawić wersje 3-W.
Drukarka
[edytuj]Na tej lekcji zostanie omówiona obsługa drukarki.
Kilka słów o drukarce
[edytuj]Drukarka jest urządzeniem wyjścia, które umożliwia pokazanie danych na paierze. Wyróżnia się cztery typy drukarek: drukarka igłowa, drukarka atramentowa, drukarka laserowa i ploter). Najbardziej poularnym typem drukarek jest drukarka atramentowa.
Drukowanie plików
[edytuj]Sposoby drukowania:
- Otwórz plik w dowolnym programie, a nastepnie kliknij w menu plik i drukuj.
- Kliknij prawym przyciskiem myszy na ikonę pliku i drukuj (nie zawsze dostępne).
Warunkami, żeby mieć nasz plik na papierze, to: odpowiednia ilość papieru, włączona drukarka i tusz.
| ciekawostka Najpopularniejsza firma, która produkuje drukarki to Hewlett Packard. |
Kalkulator
[edytuj]Na tej lekcji zostanie omówiona obsługa kalkulatora i jej różnice od kalkulatorów domowych.
Różnice między kalkulatorem komputerowym, a klasycznym
[edytuj]Kalkulator komputerowy posiada inne znaki od klasycznego. Mnożenie wygląda tak: *, a dzielenie /. Na kalkulatorze komputerowym możemy wybrać dwie opcje liczenia: standardowy i naukowy (w kategorii widok), podczas gdy te klasyczne obsługują tylko te opcje, co kalkulator standardowy (ale istnieją też takie, co obliczają pi, lub jakieś potęgi), a oprócz tego w naukowym kalkulatorze możemy obliczać z nawiasami.
Błędy
[edytuj]Podczas pracy z kalkulatorem, mogą pojawić się błędy. Na przykład, gdy zrobimy takie działanie: 43x9:0, to pojawia się komunikat Nie można dzielić przez zero. Oczywiście mogą się pojawić inne błędy takie jak Błąd. Plus nieskończoność (w Windows 95/98).
Ćwiczenia
[edytuj]Oblicz na kalkulatorze standardowym te działania: 6x4+83, 82:12, 73,9113x192,73, a na naukowym: 62,42+62-[52:2].
Paint
[edytuj]Paint (z angielskiego farba lub malować), jest prostym programem do tworzenia rysunków na komputerze. Znajduje się on niemal w każdym komputerze z systemem Windows. W tej lekcji zostaną omówione wszystkie elementy Painta.
| Ciekawostka. Istnieją też inne i bardziej zaawansowane (skomplikowane) programy graficzne. Najbardziej znane z nich to CorelDraw, Paint Shop Pro i Photoshop, oraz darmowe GIMP i paint.net |
Elementy
[edytuj]- Kolory - tutaj można wybrać jeden z 28 najczęściej używanych kolorów kolorów, aby uzyskać inne kolory, wybieramy opcje kolory i edytuj kolory.
- Wypełnienie kolorem - zamalowuje powierzchnie (wokół klikniętego punktu do napotkanych granic) ostatnio użytym kolorem. Ikoną jest butelka, z której wylewa się farba.
- Prostokąt - służy do tworzenia prostokątów. Żeby stworzyć kwadrat, należy przytrzymać klawisz Shift. Podobne funkcje mają: wielokąt, elipsa i zaokrąglony prostokąt.
- Linia - służy do tworzenia linii. Żeby linia była w pionie, poziomie lub pod kątem 45°, należy przytrzymać klawisz Shift.
- Krzywa - rysuje krzywą linię. Należy narysować linię, a następnie 2 razy kliknąć gdzie ma się zakrzywić.
- Zaznacz - służy do zaznaczenia danego fragmentu obrazka, żeby móc go przenieść na inne miejsce, skopiować lub wyciąć. Zaznaczony fragment ma kształt prostokąta. Opcja Zaznacz dowolny kształt służy do tworzenia fragmentu o nieregularnym kształcie.
- Gumka - służy do wygumowania szczegółu. Jeżeli fragment jest zbyt duży, żeby wygumkować szybko wybieramy opcje edycja i cofnij. Ale uwaga! Można cofać tylko trzy razy.
- Lupa - służy do powiększania danego fragmentu obrazka dwukrotnie, czterokrotnie, sześciokrotnie lub ośmiokrotnie. Naciskając CTRL+G włączamy siatkę, która pomaga przy dokładnym rysowaniu.
- Ołówek - służy do rysowania. Rysować należy przytrzymując lewy klawisz myszy.
- Tekst - służy do wpisywania tekstu. Można wybierać między opcją z białym tłem lub przezroczystym tłem pod tekstem. Jeżeli tekst zostanie zapisany nie można go już cofnąć.
- Pędzel - służy do malowania. Obsługa jest podobna do ołówka.
- Aerograf - służy do tworzenia graffiti.
Szukanie kolorów
[edytuj]Wyobraźmy sobie taką sytuacje. Mamy 28 kolorów, ale musimy użyć określonego odcienia. Do tego jest element: edytuj kolory. Znajduje się w kategorii kolory. Żeby poszukać danego odcienia, bierzemy definiuj kolory niestandarowe. Następnie z palety wybieramy kolor a z boku wybieramy jasność, bądź wpisujemy numerową wartość kodu (dla zaawansowanych)
Paint 3D
[edytuj]W aktualizacji dla twórców dla systemu Windows 10 został wprowadzony również program Paint 3D, który oprócz funkcji standardowego programu Paint potrafi także pracować na warstwach, usuwać tło z obiektów na zdjęciu, a także pozwala tworzyć proste modele 3D. W przyszłości standardowy program Paint zostanie usunięty z systemu (będzie go można doinstalować za darmo ze Sklepu Windows), a zostanie pozostawiony tylko Paint 3D.
Zobacz też artykuł na Wikipedii: Paint.
Excel
[edytuj]Na tej lekcji zostanie omówiony program Excel, gdzie możemy tworzyć takie rzeczy jak rachunki czy wykresy. Tutaj zostanie opisana najnowsza wersja Excela, pochodząca z 2007 roku.
O Excelu
[edytuj]Excel to program, gdzie możemy tworzyć rachunki, wykresy i analizować dane. Jest on jednym z programów z pakietu Microsoft Office. Innym podobnym programem jest z pakietu OpenOffice Calc. Różnią się tylko wyglądem i ustawieniami. Podobnie co do innych, starzych wersji Excel ma zmieniony wygląd, podobny do Worda.
Budowa arkusza kalkulacyjnego
[edytuj]Arkusz kalkulacyjny składa się z komórek. w każdej komórce można coś wpisać. Każda komórka ma swój adres. Poszczególne kolumny są oznaczone literami, a wiersze (linie) liczbami, tak więc komórka o adresie A5 jest w kolumnie A i wierszu 5.
Formuły i funkcje
[edytuj]W komórce tabeli możemy wpisać nie tylko same dane, ale również formuły. Formuła zaczyna się od znaku równości "=". Po nim wpisujemy różne działania matematyczne np.
=5+2*4
Zauważmy że po wciśnięciu enteru w komórce pojawił się wynik. Jeśli chcesz zobaczyć formułę kliknij na komórkę tabeli. Formuła pokaże się w polu powyżej.
Możemy również do formuły wpisać adresy jakiś komórek, tworząc wyrażenia algebraiczne np.
=5+a2
Komputer obliczając tą formułę pod a2 podstawi zawartość tej komórki.
Funkcje służą do ułatwiania tworzenia formuł np. zamiast wpisywać
=a1+a2+a3+a4+a5+a6
możemy wpisać
=SUMA(a1:a6)
Klawiatura do Excela
[edytuj]Na Excelu po komórkach poruszamy się strzałkami. Ale gdybyśmy chcieli dojść od razu z komórki na przykład G25 do U43, to możemy znaleźć na pasku menu takie miejsce, gdzie jest napisane G25. Klikamy na nie i piszemy U43. Żeby potwierdzić klikamy Enter. Istnieją także skróty klawiszowe, ale nie będziemy się nimi zajmować.
Wykresy
[edytuj]Gdy już się zapoznaliśmy z Excelem, to warto nauczyć się kilku ważnych funkcji. Tutaj zostanie omówione tworzenie wykresów. Poniżej znajduje się instrukcja obsługi tworzenia wykresów:
- W komórkach piszemy dane, na przykład, wzrost naszych pieniędzy z kieszonkowego.
- Klikamy na kategorie wstawianie i na wykres.
- Bierzemy z listy wykresów liniowy i klikamy.
- Wybieramy pierwszą wersje i tak już mamy wykres.
Oczywiście możemy dopisywać dane, do wykresu, zmienić wygląd i robić jeszcze inne ustawienia, nawet, możemy zmienić wykres na inny, na przykład na kolumnowy lub kołowy.
PowerPoint
[edytuj]Na tej lekcji zostanie omówiony program PowerPoint. Zostanie tutaj omówiona obsługa najnowszej wersji z 2007 roku.
Czym jest PowerPoint?
[edytuj]PowerPoint to program do tworzenia multimedialnych prezentacji. Znajduje się on w pakiecie Microsoft Office. Innym, podobnym programem z konkurencyjnego pakietu OpenOffice jest Impress. Najnowsza wersja PowerPoint jest zmieniona wyglądem (posiada tak zwaną wstążkę), tak jak program Word czy Excel.
Pierwsze kroki
[edytuj]Oto podstawowe elementy w PowerPoint:
- Nowy slajd - dzięki tej opcji możemy dodać nowy slajd, który na przykład będzie inaczej wyglądać;
- Schowek - elementy, które wycięliśmy lub skopiowaliśmy, znajdą się właśnie tutaj;
- Podgląd - (w animacjach), gdzie możemy zobaczyć jak będzie wyglądał nasz pokaz slajdów;
Tworzymy pokaz slajdów
[edytuj]Wybieramy nowy slajd i bierzemy porównanie. U góry piszemy różnice między zawartością pieniędzy w grudniu i w styczniu. Po lewej piszemy: grudzień, a po prawej styczeń. Wybieramy u obu wstaw wykres i piszemy dane. Najlepiej, kiedy wykres będzie liniowy. Po prawej stronie otworzy nam się Excel, gdzie piszemy dane. Na koniec możemy poprawić dane, lub zmienić wykres na inny, na przykład na kolumnowy. Kolejny slajd będzie miał fotografie. Bierzemy nowy slajd, opcje tytuł i zawartość i szukamy obrazka, ale najpierw klikamy na opcje wstaw obraz z pliku. Bierzemy i robimy z nim ustawienia. Ostatni będzie miał obiekt clipart. Bierzemy nowy slajd i klikamy na obiekt clipart. Piszemy na przykład skarbonka i wybieramy obrazek i też możemy z niego wybrać ustawienia.
Nagrywanie danych na płytę lub dysk przenośny
[edytuj]W oknie mój komputer (poznanym na wcześniejszych lekcjach) znajdują się:
- Dyski twarde
- dyski sieciowe (na innych komputerach)
- przenośne (np. penDrive)
- płyty (CD, DVD, Blu-Ray, HDDVD).
Jeśli chcemy coś na nich nagrać, mamy kilka możliwości:
- W dowolnym programie w oknie zapisu odnajdujemy folder Mój komputer, a następnie wybieramy któryś z nośników, i tam zapisujemy.
- Otwieramy okno mój komputer, a następnie wybrany nośnik, i przeciągamy pliki z pulpitu, menu start lub innych okien. Można też przeciągać pliki za ikonę np. płyty w oknie mój komputer.
Dane na płycie nie nagrywają się jednak od razu (na pozostałych nośnikach zapisują się od razu). Aby ostatecznie nagrać pliki na płytę wchodzimy w Mój komputer, wybraną płytę, a następnie z menu po prawej kliknij "zapisz te pliki na dysku CD".
Można też nagrać obraz - plik, który zawiera zawartość płyty, dysku, dyskietki itp. Zazwyczaj jest to obraz płyty. Bez dodatkowych programów w systemie Windows można nagrać jedynie obraz płyty, i tylko w systemie Windows 7.
Uwaga!
|
Uwagi o płytach
[edytuj]- Aby nagrać płytę potrzebna jest nagrywarka. Niektóre urządzenia tylko odczytują, ale nie nagrywają.
- Nagrywać możemy tylko czyste płyty, bądź po części pełne, ale gdy przy nagrywaniu ustawiono możliwość dodawania dalszych plików (tzw. wielosesyjność).
Wyróżniamy kilka typów płyt
- Rom - nagrana fabrycznie, tzw. tłoczona.
- R - pozwala jednorazowo nagrać płytę, ale nie kasować.
- RW - można nią skasować pliki, ale jeśli już to wszystkie na raz.
lub
- CD - 650MB lub 700MB
- DVD- - 4,7GB lub 8,5GB w wersji dwuwarstwowej
- DVD+ - jak wyżej, ale różni się sposobem zapisu. Obecnie większość napędów obsługuje oba typy na raz.
- HDDVD - 15GB na warstwę (może być kilka).
- Blu Ray - 25GB na warstwę.
Internet
[edytuj]Na tej lekcji zostanie omówiony Internet i jej obsługa za pomocą przeglądarki Internet Explorer.
Historia internetu
[edytuj]Czym jest sieć komputerowa
[edytuj]Sieć to połączenie między komputerami, umożliwiające wymianę informacji (np. plików, stron internetowych).
Czym jest Internet
[edytuj]Internet to ogólnoświatowa sieć komputerów. Jest zbudowana tak samo jak sieć lokalna, z tym że obiega cały świat. Wyraz ten pisze się z dużej litery, ponieważ jest nazwą własną.
Zapytasz pewnie, po co tworzyć sieci lokalne jeśli jest internet?
- Aby podłączyć komputery do internetu
- z powodu większych prędkości: w Polsce połączenia internetowe to średnio 1-2Mb/s (choć istnieją usługi 120Mb/s, ale są one srogie, i dostępne tylko w dużych miastach). Za to prędkość sieci lokalnych przewodowych (za pomocą kabli) to 100Mb/s lub 1000Mb/s (zależy od karty sieciowej zainstalowanej w komputerze), a bezprzewodowych zwykle do 54Mb/s (jest to zależne od użytych anten i odległości)
Strony internetowe
[edytuj]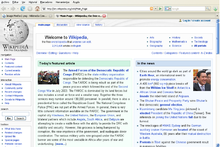
Najczęściej przy pomocy Internetu przeglądamy strony internetowe, za pomocą przeglądarki internetowej. Najpopularniejsze to:
- Internet Explorer - Program Microsoftu, dostępny domyślnie w systemie operacyjnym Windows.
- Mozilla Firefox - Najpopularniejsza w Polsce. Cechuje się obsługą dodatków.
- Opera - Jednocześnie przeglądarka internetowa i program pocztowy. Od 2013 roku oparta na silniku Google Chrome
- Google Chrome - stworzona przez Google - firmę znaną głównie z wyszukiwarki internetowej. Cechuje się kompaktowym interfejsem i prędkością działania
Są one podobne w obsłudze. Na górze znajduje się pasek menu. Występują tam strzałki Wstecz i Dalej, przycisk Odśwież, Strona główna (przenosząca do strony startowej) oraz pole na wpisanie adresu strony internetowej. Często pojawia się również pole wyszukiwania oraz pasek kart umożliwiający otwarcie wielu stron jednocześnie. Często jest również pasek zakładek lub pasek ulubionych, służący do zapamiętywania najczęściej odwiedzanych stron.
Uwaga!
|
Więcej
[edytuj]Więcej informacji dotyczących internetu znajdziesz w dziale Co to jest Internet?, lub w innych książkach o tematyce informatycznej.
Zagrożenia w internecie
[edytuj]W internecie znajduje się wiele niebezpieczeństw, dlatego musimy bardzo uważać i być ostrożnym. Przestrzegajmy również zasad netykiety, aby każdy w internecie mógł czuć się dobrze i spędzać miło czas. Nie możemy podawać swoich danych osobowych np. numeru telefonu, miejsca zamieszkania. Ważnym elementem są także hasła. Pamiętajmy, aby nasze hasła składały się przynajmniej z 8 znaków, dużych oraz małych liter, cyfr, znaków specjalnych. Oto lista tych najważniejszych zagrożeń, z którymi możesz się spotkać:
- Różnego typu wirusy komputerowe, które mogą pokazywać zabawne treści lub kasować pliki w systemie operacyjnym. Zazwyczaj wysyłane są poprzez komunikator Gadu-gadu, różnego typu strony www z treściami przedstawiającymi przemoc oraz pornografię oraz płyty CD-ROM i wirusy z nielegalnego źródła.
- Treści pornograficzne oraz pokazujące przemoc.
- Włamania do sieci przez crakerów (nazywanymi także hakerami typu black hat (czarny kapelusz), którzy nielegalnie włamują się do serwerów pewnej strony www i zmieniają treści obrażające i ośmieszające na instytucje lub osobę lub je kradną.
- Wiadomości typu spam, które same w sobie mogą posiadać wirusy lub treści zawierające przemoc lub pornografię.
- Samo uzależnienie od internetu. Coraz więcej osób siedzi po 20 godzin na dobę przed komputerem.
- Nigdy nie wiemy, kto siedzi po drugiej stronie. Osoba ta może nas oszukać, okraść lub wykorzystać.
Pamiętajmy jednak o tym, iż internet (jak i komputer) to pożyteczny przedmiot, który przydaję się w życiu np. przy odrabianiu lekcji, zakupach online czy przelewach bankowych. Korzystajmy jednak z internetu z umiarem i tylko wtedy, gdy go potrzebujemy.
Linki zewnętrzne
[edytuj]
Wyszukiwarki internetowe
[edytuj]Na tej lekcji zostanie omówiona obsługa wyszukiwarek internetowych i ich wyszukiwanie.
Co to jest wyszukiwarka internetowa?
[edytuj]Wyszukiwarka internetowa (z angielskiego search engine) to narzędzie w postaci specjalnej strony internetowej, za pomocą którego można poszukiwać informacji w internecie. Najbardziej znanymi wyszukiwarkami są: Google, Yahoo! oraz Live Search.
Żeby wyszukać informacji, wystarczy w polu wyszukiwarki wpisać interesujące nas wyrażenie, na przykład: streszczenie lektury W pustyni i w puszczy i przycisnąć klawisz Enter. Na nowej stronie powinny pojawić się wyniki wyszukiwania, w których odnaleźć możemy interesujące nas słowa. Ze wszystkich wyników wybieramy link strony, z której chcemy czerpać informacje.
Yahoo!
[edytuj]Wyszukiwarka Yahoo! powstała w 1994 roku, a jej autorami byli Jerry Yang i Davida Filo. Nazwa Yahoo! powstała od połączenia podwójnego znaczenia - szybkiego okrzyku, lub akronimu który można było rozwinąć w języku angielskim jako Yet Another Hierarchical Officious Oracle (dosłownie: jeszcze jedna hierarchicznie natrętna wyrocznia [1]). 10 lat później była tak popularna, że przejęła (kupiła) konkurencyjną wyszukiwarkę AltaVista - jedną z najpopularniejszych i najszybszych wyszukiwarek w tamtym czasie.
Google to jedna z obecnie najpopularniejszych wyszukiwarek. Powstała w 1998 roku z inicjatywy Larry Page'a oraz Sergey Brina, a jej nazwa pochodzi od przypadkowego błędu podczas wpisywania liczby googol równej 10100 (czyli posiada 1 i 100 zer).
Bing
[edytuj]Dawniej Live Search, jeszcze dawniej MSN Search, to wyszukiwarka firmy Microsoft. Od roku 2006 jest to domyślna wyszukiwarka otwierająca się w programach Internet Explorer.
WolframAlpha
[edytuj]Jest to inna wyszukiwarka. Nie wyświetla listy stron, a gotowe informacje. Działa tylko po angielsku.
Inne wyszukiwarki internetowe
[edytuj]Istnieją też inne wyszukiwarki internetowe, których obsługa jest taka sama. Wśród nich są: Lycos, NetSprint, Szukacz, AltaVista (obecnie część Yahoo!).
Linki
[edytuj]Poniżej znajdują się linki, gdzie można znaleźć wyszukiwarki:
Przypisy
- ↑ Oracle - z angielskiego wyrocznia - to nazwa zaawansowanej bazy danych użytej przy konstrukcji wyszukiwarki
Poczta elektroniczna
[edytuj]Na tej lekcji zostanie omówiona obsługa poczty elektronicznej w internecie.
Co to jest poczta
[edytuj]Poczta to usługa internetowa (choć może być też w sieci lokalnej, ale to rzadko spotykane). Jej zadaniem jest przesyłanie wiadomości tekstowych oraz plików.
gry
[edytuj]Najczęściej wykonywana rzecz na komputerze przez dzieci i młodzież to gry. Przyjrzyjmy się im.
Gra to normalny program komputerowy.
Gry dzielimy na:
- RPG,
- wyścigowe,
- przygodowe,
- symulatory
- i wiele innych.
Certyfikaty
[edytuj]Ponieważ często gry są nieodpowiednie dla dzieci (np. brutalne) wprowadzono na nich oznakowania. W Polsce najczęściej to PEGI - Ogólnoeuropejski System Klasyfikacji Gier.
Oceny wiekowe
[edytuj]Jest dziewięć różnych ocen wiekowych:
 - powyżej 3 lat
- powyżej 3 lat - powyżej 4 lat (nie używana w Polsce)
- powyżej 4 lat (nie używana w Polsce) - powyżej 6 lat (nie używana w Polsce)
- powyżej 6 lat (nie używana w Polsce) - powyżej 7 lat
- powyżej 7 lat - powyżej 11 lat (nie używana w Polsce)
- powyżej 11 lat (nie używana w Polsce) - powyżej 12 lat
- powyżej 12 lat - powyżej 15 lat (nie używana w Polsce)
- powyżej 15 lat (nie używana w Polsce) - powyżej 16 lat
- powyżej 16 lat - powyżej 18 lat
- powyżej 18 lat
Opisy zawartości
[edytuj]| Obraz | Treść kontrowersyjna | Informacje |
|---|---|---|
| brutalna przemoc fizyczna | Gra zawiera elementy przemocy. | |
| seks, pornografia, erotyka i nagość | W grze pojawiają się nagość i/lub zachowania seksualne lub nawiązania do zachowań o charakterze seksualnym. | |
| Plik:PEGI Discrimination.svg | dyskryminacja | Gra pokazuje przypadki dyskryminacji lub zawiera materiały, które mogą do niej zachęcać osoby nieletnie. |
| narkotyki, niedozwolone substancje i środki odurzające | W grze pojawiają się nawiązania do narkotyków lub jest pokazane zażywanie narkotyków. | |
| strach | Gra może przestraszyć młodsze dzieci lub osoby z wrażliwą psychiką. | |
| wulgarny język | W grze jest używany wulgarny język. | |
| gry hazardowe | Gry, które zachęcają do uprawiania hazardu lub go uczą. |
Generowanie grafiki
[edytuj]Uwaga:Materiał dość skomplikowany, traktuj jako ciekawostkę.
Pewnie zastanawiasz się dlaczego gry mają niezbyt rzeczywistą grafikę, bądź chodzą niepłynnie, skoro komputery są takie szybkie. Najpierw wyliczane są animacje. Dla danej klatki generowana jest lista kilku tysięcy lub więcej punktów na ekranie. Następnie każdy z punktów jest umieszczany w odpowiednim miejscu ekranu - przeliczane są współrzędne x, y i z na miejsce na ekranie. Między punktami tworzone są linie. Następnie przychodzą tekstury: płaskie obrazki nałożone na powierzchnie trójwymiarowe. W pierwszej kolejności są przerabiane: nakłada się cienie, czasem inne efekty. Następnie są obracane, by były pod pewnym kątem. Cały ekran (kilkaset tysięcy lub kilka milionów pikseli, każdy składa się z trzech liczb: natężenie zielonego, niebieskiego i czerwonego światła) piksel po pikselu obliczany jest obraz. Każdy piksel oblicza się ze średniej ważonej kilku liczb, której wagi też są obliczane. Tak powstaje obraz. Jeśli udało ci się zrozumieć, to wiesz, jakie to skomplikowane. Jednak tak powstała jedna klatka, a by obraz był płynny potrzeba ich minimum 30 na sekundę.
Autorzy
[edytuj]Autorem tego podręcznika jest Ananas96.
Użytkownicy, którzy mieli duży wkład w rozwój tego podręcznika: Ananas96 oraz Matrix0123456789.
Użytkownicy, którzy mieli mały wkład w rozwój podręcznika:



