Ubuntu/Instalacja systemu
Wymagania sprzętowe
[edytuj]Minimalne
[edytuj]- Procesor: 700 MHz
- Pamięć RAM: 10.04 i niżej - 256 MB, wyżej - 512 MB, 14.1 - 1 GB
- Dysk twardy: 4 GB
Zalecane
[edytuj]- Procesor: 1 GHz lub więcej
- Pamięć RAM: 1 GB lub więcej
- Dysk twardy: 8 GB [najlepiej korzystający z wejścia SATA]
Uwaga!
|
Przebieg instalacji
[edytuj]1. Ustaw rozruch w BIOS-ie rozruch z płyty DVD lub z nośnika USB
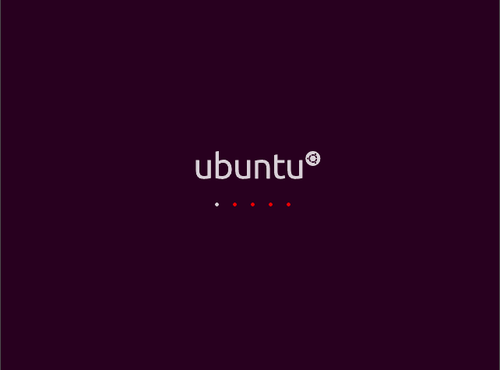
2. Następnie wybierz język polski i kliknij na Zainstaluj Ubuntu lub wybierz Wypróbuj Ubuntu, jeśli chcesz zapoznać się z systemem.
Porada
|
Uwaga!
|

3. Jeśli wybrałeś "Wypróbuj Ubuntu", uruchom instalator z Pulpitu klikając na ikonę "Zainstaluj Ubuntu 15.10" i wybierz język polski.

4. W następnym kroku możesz zaznaczyć instalowanie aktualizacji i dodatkowego oprogramowania. Jest to zalecany krok, jednak może przedłużyć trochę instalację, jeśli korzystasz z powolnego łącza internetowego.
Uwaga!
|

Jeśli łączysz się z siecią bezprzewodową, ale jeszcze jej nie skonfigurowałeś, instalator zaproponuje połączenie się do wykrytych sieci

5. Czas na partycjonowanie dysku. Masz kilka opcji do wyboru, które zostały opisane w podrozdziale Partycjonowanie dysku
6. Wybierz strefę czasową.

7. Wybierz układ klawiatury i przetestuj w polu Tutaj można wprowadzać znaki, aby przetestować klawiaturę.

8. Podaj dane użytkownika i jego hasło.[1] Jeśli nie dzielisz z nikim komputera, możesz zaznaczyć opcję Automatyczne logowanie. Dla bezpieczeństwa swoich danych w katalogu domowym możesz zaznaczyć Zaszyfrowanie katalogu użytkownika.
Uwaga!
|

9. Rozpoczęła się instalacja, cierpliwie czekaj. Jeżeli masz stary komputer może to trochę potrwać...

10. Gratulacje! Zainstalowałeś Ubuntu! Teraz tylko zrestartuj system, wyjmij płytę z napędu i wciśnij ENTER.

Partycjonowanie
[edytuj]Uwaga!
|
Wyczyszczenie dysku i zainstalowanie Ubuntu
[edytuj]Dobra opcja dla początkujących użytkowników, którzy nie mają zainstalowanych innych systemów operacyjnych, bądź nie boją się utraty systemu wraz z danymi. W tym wypadku instalator usunie wszystkie pliki z dysku i przeznaczy całą przestrzeń na Ubuntu.
Przy wyczyszczeniu dysku masz dwie dodatkowe opcje do wyboru:
- Szyfrowanie nowej instalacji dla zwiększenia bezpieczeństwa
Uwaga!
|
Uwaga!
|
- Włączone szyfrowanie uniemożliwia dostęp do danych na dysku bez podania hasła. W przeciwieństwie do szyfrowania katalogu użytkownika (patrz: krok 8) potrzebne będzie osobne hasło (inne od hasła logowania), które będziesz musiał wprowadzić na ekranie ładowania.
- Użyj LVM w nowej instalacji Ubuntu.
- LVM pozwala m.in. na rozmieszczenie partycji (tutaj wolumenów logicznych) na kilku dyskach twardych oraz na ich modyfikacje w czasie pracy systemu. Opcja dla zaawansowanych użytkowników.
Instalacja obok Windows
[edytuj]Jeśli instalator wykryje, że masz już na dysku system Windows i trochę wolnej przestrzeni, zaproponuje Ci instalację Ubuntu obok Windowsa. Jeśli zdecydujesz się na ten krok, będziesz musiał wybrać ile przestrzeni chcesz przeznaczyć na oba systemy. Przesuwając podziałkę w prawo lub w lewo, ustalasz ile miejsca przeznaczyć na poszczególne systemy. Minimum dla Ubuntu to 6,9 GB, jednakże dla komfortowego korzystania z systemu warto ustawić ok. 15 GB-20 GB na pliki systemowe + trochę przestrzeni na pliki użytkownika (wedle uznania).


Ręczne partycjonowanie
[edytuj]
1. Stwórz partycję „/” o rozmiarze minimum 6,9 GB z systemem plików ext4, klikając na +. Tutaj będą znajdować się główne pliki systemowe.

2. W podobny sposób stwórz partycję wymiany SWAP. SWAP służy do tymczasowego przechowywania danych w sytuacji, gdy ich ilość przekracza zasoby wolnej pamięci RAM lub gdy z różnych powodów korzystniej jest przechowywać je (lub ich część) na dysku twardym.[2]
Jeśli posiadasz pamięć RAM mniejszą niż 1 GB, partycja wymiany powinna być dwa razy większa niż RAM, jeśli zaś jest większa/równa, to partycja wymiany powinna mieć maksymalnie 1GB. W przypadku, gdy korzystasz z funkcji hibernacji, ustaw SWAP na ponad 2xRAM[3].

3. Stwórz partycję domową „/home” na pliki własne. Użyj pozostałej części dostępnego dysku i ustaw system plików „ext4”.

4. Zapisz nową tablicę partycji i rozpocznij instalację klikając Zainstaluj

Zobacz również
[edytuj]- UEFI [4]
- tworzenie dysku startowego pod Ubuntu[5] lub Windows
- System Rescue
- GNU ddrescue
Przypisy
- ↑ podczas tej operacji nie korzystamy z polskich znaków – instalator może nie poinformować o błędzie, ale kontynuacja instalacji nie będzie możliwa.
- ↑ https://pl.wikipedia.org/wiki/Partycja_wymiany
- ↑ http://www.ubuntu-pomoc.org/partycja-swap-fakty-i-mity/
- ↑ UEFI Installing - Tips from Ubuntu forum
- ↑ 3 Ways to Create Bootable Ubuntu USB Startup Disk by James KiarieMay 21, 2020 Categories
