MediaWiki w obrazkach/Dyskusje, konflikty, historia zmian
W tym rozdziale opisane są specjalne narzędzia wspomagające wspólną z innymi uczestnikami projektu pracę nad stronami.
Narzędzia te można ogólnie podzielić na dwa rodzaje:
- umożliwiające podjęcie dyskusji nad kształtem stron oraz wspomagające (przynajmniej w teorii) rozwiązywanie konfliktów pojawiających się w trakcie wspólnej pracy
- umożliwiające śledzenie zmian - zarówno na poszczególnych stronach jak i w całym projekcie.
- Aby dobrze zrozumieć ten rozdział należy zapoznać się z rozdziałami: Najpierw się zaloguj oraz Okno edycji
Strony dyskusyjne
[edytuj]W stronę dyskusyjną zaopatrzona jest każda edytowalna strona MediaWiki. Jest to podstawowe narzędzie do wymiany opinii, zgłaszania uwag i rozwiązywania konfliktów edycyjnych.
Strony dyskusyjne dzielą się generalnie na dwa rodzaje:
- przypisane do stron ogólnych serwisu
- przypisane do indywidualnych stron użytkowników.
Oprócz tego dyskusje toczy się również na tzw. meta-stronach projektu. Meta-strony projektów zawierają zwykle informacje o samym projekcie, a także stanowią przestrzeń dla ogólnych dyskusji i głosowań odbywających się w ramach społeczności danego projektu.
Strony dyskusyjne i meta-strony mają zwykle inne tło niż strony dla "czytelników". Przy standardowych ustawieniach MediaWiki strony dyskusyjne są oliwkowo-żółte, zaś meta-strony i strony użytkowników mają kolor morski.
Ogólne strony dyskusyjne
[edytuj]Stronę dyskusyjną można zobaczyć, klikając na zakładkę "dyskusja" na dowolnej stronie MediaWiki. Edytuje się ją dokładnie tak samo jak zwykłe strony. Cała różnica polega na tym, że na stronach dyskusyjnych z zasady pisze się "od siebie". Wypowiedzi te oddziela się za pomocą różnego rodzaju wikikodu - tytułów, list, wcięć itd.
Jedynym specyficznym wikikodem stosowanym na stronach dyskusyjnych jest składanie czegoś w rodzaju "elektronicznego podpisu". Robi się to za pomocą czterech tyld:
- ~~~~
który to kod automatycznie wpisuje link do naszej strony osobistej oraz dokładną datę i czas, pod warunkiem, że jesteśmy zalogowani:
Podręcznik 20:35, 4 lut 2007 (CET)
Trzy tyldy:
- ~~~
powodują pojawienie się tylko linku do strony użytkownika:
zaś pięć tyld:
- ~~~~~
to sama data.
- Tylda w większości klawiatur stosowanych w Polsce znajduje się w lewym górnym rogu klawiatury, przy klawiszu "1".
W wielu projektach "podpisywanie się" jest zdecydowanie zalecane przy wszelkich dyskusjach; jest to często jedyna, dozwolona metoda oddawania głosów w różnego rodzaju wewnętrznych wyborach.
Strony dyskusyjne użytkowników
[edytuj]
Strony dyskusyjne użytkowników są dostępne po wejściu na stronę osobistą użytkownika, kliknięciu na zakładkę "dyskusja" i "edytuj". Ze stron tych korzysta się tak samo jak z ogólnych stron dyskusyjnych, tyle, że napisanie tam czegokolwiek powoduje, że "właścicielowi" tej strony pojawi się duży, pomarańczowy komunikat "Masz nowe wiadomości" (rys. 21).
Wielu początkujących użytkowników popełnia błąd i odpowiada na wpisy, które ktoś umieścił na ich stronie dyskusyjnej, również na tej samej stronie. W większości serwisów MediaWiki zalecane jest odpowiadać na wpisy do swojej strony dyskusyjnej na stronie tego użytkownika, który zostawił nam wiadomość. Gdy wpiszemy się użytkownikowi, który do nas napisał na jego stronie dyskusyjnej, zostanie on o tym powiadomiony pomarańczowym komunikatem, natomiast jeśli odpowiemy na naszej stronie dyskusyjnej, może on tego w ogóle nie zauważyć.
Historia zmian i pochodne
[edytuj]Historia zmian
[edytuj]
Historia zmian to lista zawierająca informacje o kolejnych edycjach jednej strony MediaWiki. Oprogramowanie MediaWiki przechowuje wszystkie kolejne wersje każdej strony. Mechanizm historii zmian pozwala zobaczyć każdą z tych wersji z osobna, porównać różnice między każdymi dwoma wersjami oraz daje możliwość półautomatycznego przywrócenia stanu strony do którejś ze starszych jej wersji. Osobna Wersja strony to jej stan po każdym naciśnięciu klawisza "zapisz", nawet jeśli w trakcie swojej edycji ktoś dokonał zamiany tylko jednego znaku w tekście.
Historię zmian wywołuje się poprzez kliknięcie w zakładkę historia i autorzy (1 na rys. 31).
U góry listy znajduje się narzędzie nawigacyjne (2 na rys. 31), które umożliwia szybkie przeskakiwanie do kolejnych fragmentów listy, w paczkach po 20, 50, 100 itd.. pozycji.
Klawisz Porównaj wybrane wersje (3 na rys. 31) umożliwia wywołanie specjalnej strony, na której przedstawiana jest różnica między dwoma wybranymi wersjami. (patrz: rys. 35 w sekcji Ekran zmian)
Pod klawiszem "Porównaj..." znajduje się to co najważniejsze, czyli lista kolejnych wersji strony. Lista ta jest uszeregowana w odwrotnym porządku chronologicznym, tzn. idąc od góry do dołu przechodzi się do coraz dawniejszych wersji strony. W standardowych ustawieniach MediaWiki lista ta zawiera początkowo tylko 50 ostatnich wersji analizowanej strony. W projektach, w których jest wielu uczestników, niektóre strony mają czasami historie zmian o długości do kilkuset, a nawet kilku tysięcy pozycji.
Każdy wpis na liście składa się z następujących elementów (patrz rys. 31):
- linków (bież.)(poprz.) (4 i 5); kliknięcie w link "bież." powoduje wyświetlenie porównania zmian tej wersji z wersją bieżącą, tzn. tą którą aktualnie widzi czytelnik; kliknięcie w link "poprz." powoduje zaś wyświetlenie porównania zmian tej wersji z wersją znajdującą się na liście bezpośrednio niżej
- okrągłego pola zaznaczania (6); gdy zaznaczy się pola przy dwóch dowolnych wersjach strony, a następnie kliknie się na klawisz "Porównaj..." wyświetli się porównanie zmian tych dwóch zaznaczonych wersji strony; można w ten sposób porównać każde dwie wersje strony, o ile są one widoczne naraz na liście; zaraz po wczytaniu listy standardowo zaznaczone są dwie najnowsze wersje strony - bieżąca i jedna wcześniej - dzięki czemu klikając od razu na klawisz "Porównaj..." można szybko sprawdzić jakich zmian dokonano w ostatniej edycji
- daty i godziny zapisania (7) danej wersji strony; jest to jednocześnie link, po kliknięciu którego można obejrzeć wersję strony zapisanej o podanym w linku czasie
- pseudonimu edytora (8), który dokonał danej edycji; pseudonim ten jest jednocześnie linkiem do jego/jej strony osobistej; gdy edycji dokonała osoba niezalogowana, zamiast pseudonimu pojawia się jego/jej numer IP, tak jak w przykładzie (11)
- zaraz za pseudonimem znajdują się linki (dyskusje|edycje) (9) umożliwiające bezpośrednie przejście odpowiednio na stronę dyskusyjną tego edytora lub obejrzenie całego jego wkładu w projekt (np. takiego jak na rys. 34)
- ostatnim elementem listy jest opis zmian, który zawiera to co autor wpisał w polu o tej samej nazwie w oknie edycji.
Rewert
[edytuj]Rewert to wśród edytorów MediaWiki termin oznaczający przywrócenie dawniejszej wersji strony. Dokonuje się go wtedy, gdy uznamy, że dawna wersja była lepsza od tego, co jest obecnie. Mechanizm historii zmian umożliwia dość proste dokonanie takiego przywrócenia. W tym celu należy (patrz rys. 31):
- klikając na zakładkę "historia i autorzy" (1) wywołać wyżej opisaną historię zmian
- znaleźć za jej pomocą tę wersję strony, którą chcemy przywrócić i kliknąć na jej datę (7)
- po pojawieniu się na ekranie tej wersji strony, należy kliknąć na zakładkę "edytuj"; oprogramowanie ostrzeże nas, że edytujemy nieaktualną wersję strony
- następnie wystarczy kliknąć na klawisz "zapisz" pod polem edycji, zignorować kolejne ostrzeżenie o zapisywaniu nieaktualnej wersji i rewert jest już dokonany.
Jeżeli chcesz zrewertować tylko ostatnią edycję, możesz kliknąć "Anuluj edycję". Administratorzy serwisu posiadają dodatkowy klawisz umożliwiający szybkie cofnięcie wszystkich edycji ostatniego autora zmian, co ułatwia walkę z wandalizmami, które są plagą w projektach typu "każdy może zacząć edytować".
Ostatnie zmiany
[edytuj]
Ostatnie zmiany to strona, na której znajduje się lista wszystkich ostatnio dokonanych edycji we wszystkich stronach znajdujących się w danym serwisie. Jest to zatem narzędzie administracyjne, które umożliwia nadzorowanie z jednego miejsca wszystkiego co się dzieje w projekcie. W większości projektów przynajmniej kilka osób parę razy dziennie przegląda "ostatnie zmiany" i interweniuje w razie potrzeby dokonując rewertów, poprawiając błędy po początkujących edytorach, ostrzegając za pomocą mechanizmu stron dyskusyjnych użytkowników, którzy "źle się zachowują" itp.
Stronę "Ostatnie zmiany" może obejrzeć każdy uczestnik projektu, dzięki czemu każdy z nich może włączyć się w tzw. patrolowanie ostatnich zmian, czyli sprawdzanie edycji po edycji i wykonywanie w razie potrzeby odpowiednich akcji. Na rys. 32 pokazany jest przykładowy wygląd "Ostatnich zmian", w wersji jaką widzą zwykli, zalogowani użytkownicy. Administratorzy mają kilka dodatkowych linków i klawiszy umożliwiających m.in. blokowanie "niegrzecznych" użytkowników, szybkie dokonywanie rewertu i paru innych akcji.
Stronę "ostatnie zmiany" wywołuje się, klikając na odpowiedni link w menu po lewej stronie ekranu. Strona "ostatnie zmiany" (rys. 32) składa się z:
- pola ogłoszeń (2), w którym administratorzy mogą umieszczać linki do rozmaitych pożytecznych stron narzędziowych albo informować o czymś ogół edytorów
- narzędzia nawigacyjnego (3), które działa mniej więcej tak samo jak analogiczne narzędzie na stronach "historii zmian", choć jest nieco bardziej rozbudowane
- listy wyboru (4), która umożliwia wyświetlenie ostatnich zmian stron znajdujących się tylko w jednej przestrzeni nazw - można np. wybierając przestrzeń "grafika" zobaczyć jakie ostatnio zdjęcia załadowano do serwisu
- właściwej listy zmian; struktura tej listy jest zbliżona do tej z historii zmian, choć występują tu pewne, dość istotne różnice:
- link (różn.) (5) - na samym początku elementu listy powoduje wyświetlenie ekranu różnicy między aktualną i jedną wcześniej wersją strony, zaś link (hist.) - kieruje do historii zmian danej strony
- dalej na prawo znajduje się tytuł zmienionej strony (6), który jest jednocześnie linkiem do niej, a zaraz za tytułem znajduje się czas (7) dokonania ostatniej edycji
- liczba w nawiasach (8) oznacza o ile znaków skróciła (-) lub wydłużyła (+) się strona w wyniku ostatniej edycji; daje to pewien pogląd na to czy edycja ta dodała lub odjęła znaczną porcję tekstu, czy też polegała tylko na jej niewielkiej korekcie
- kolejne części elementu listy są w zasadzie identyczne do historii zmian - występuje tu kolejno pseudonim autora edycji (9), link do jego strony dyskusyjnej i wkładu (10) oraz opis zmian (11).
Obserwowane
[edytuj]
Strona ta prezentuje ostatnie zmiany na stronach, które sobie dodaliśmy do naszej prywatnej listy "obserwowanych".
Strony dodaje się do listy "obserwowanych" poprzez kliknięcie na zakładkę "obserwuj", w momencie gdy oglądamy daną stronę i jesteśmy zalogowani do serwisu. Oprócz tego do listy obserwowanych automatycznie trafiają wszystkie strony, które pierwotnie zostały przez nas utworzone. W preferencjach można też sobie ustawić dodawanie do tej listy wszystkich edytowanych kiedykolwiek przez nas stron.
Lista "obserwowanych" umożliwia kontrolowanie, co się dzieje ze stronami, na których nam szczególnie zależy i ew. interweniowanie w sytuacji, gdy sprawy przybiorą niekorzystny z naszego punktu widzenia obrót. Jeśli nie interesuje nas dany serwis jako całość, patrolowanie "obserwowanych" jest dla nas lepszym rozwiązaniem niż wyłuskiwanie zmian w tych stronach na pełnej liście ostatnich zmian. Ponadto, nasze "obserwowane" będą się pojawiały pogrubionym pismem na ogólnej liście "ostatnich zmian".
Listę ze zmianami ograniczoną wyłącznie do obserwowanych stron (rys. 33) wywołuje się poprzez kliknięcie na link "obserwowane", który znajduje się na samej górze ekranu, między "moje preferencje" i "moje edycje". Warto zauważyć, że nie jest to zwykła lista wszystkich stron obserwowanych, lecz lista ostatnich edycji tychże stron. Lista ta jest skonstruowana niemal identycznie z pełną listą ostatnich zmian, oprócz innego wyglądu pola komunikatów (2). W polu tym występują dwa linki:
- Pokaż i edytuj pełną listę - który przenosi do zwykłej listy wszystkich stron obserwowanych
- Wyczyść listę obserwowanych - który umożliwia "wyzerowanie" naszej listy obserwowanych.
Wkład użytkownika
[edytuj]
Ta strona prezentuje listę wszystkich edycji dokonanych przez jednego użytkownika. Umożliwia ona zatem przejrzenie i ocenę całego wkładu tego użytkownika do danego projektu. W razie konieczności, gdy np. użytkownik okazał się wandalem, można przy pomocy tej listy dokonać rewertu części, bądź wszystkich edycji tego użytkownika.
Swój własny "wkład użytkownika" można obejrzeć klikając na link moje edycje, który znajduje się u góry ekranu, między "obserwowane" i "wylogowanie". Aby zobaczyć wkład innego użytkownika należy:
- wyświetlić jego/jej stronę osobistą
- w menu po lewej stronie w sekcji "narzędzia" pojawi się link "wkład użytkownika", na który trzeba oczywiście kliknąć.
Można też zobaczyć ów wkład korzystając z wcześniej opisywanego linku wkład na liście ostatnich zmian, historii zmian lub obserwowanych.
Strona wkładu użytkownika (rys. 34) jest skonstruowana bardzo podobnie do strony "ostatnich zmian" i "obserwowanych". Występują w niej jednak dwa elementy typowe tylko dla tej strony:
- w polu komunikatów (2) znajdują linki blokady i rejestry operacji - linki te umożliwiają odpowiednio: sprawdzenie, czy i kiedy użytkownik był blokowany przez administratorów, oraz jakich dokonywał operacji na stronach innych niż edycje (np: przenoszenie stron pod inną nazwę)
- na końcu poszczególnych opisów edycji znajduje się czasem wytłuszczony napis (ostatnia, dawn. jako ostatnia) (9); napis ten pojawia się, gdy po tym użytkowniku nikt do tej pory nie dokonywał zmian w edytowanej przez niego stronie; oznacza to, że czytelnik widzi tę stronę w takiej formie jaką nadał jej ten użytkownik - ma to szczególne znaczenie, gdy chcemy zrewertować wandalizmy tego użytkownika.
Stronę wkładu użytkownika można także wywołać dla niezalogowanego. W takim przypadku wkład ten będzie zawierał edycje wykonane spod określonego numeru IP. W przypadku, gdy jest to tzw. dynamiczny numer IP, edycje widoczne we wkładzie nie są koniecznie wykonane przez jedną osobę, choć jeśli następowały szybko jedna, po drugiej to były najprawdopodobniej rzeczywiście wykonane prze jednego użytkownika.
Ekran zmian
[edytuj]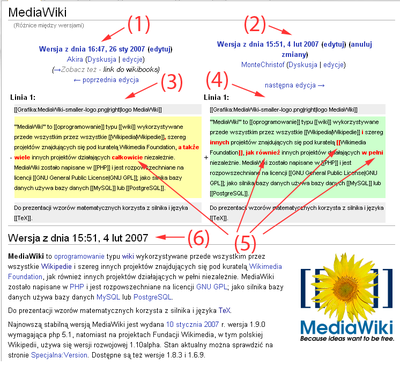
Ekran zmian zwany popularnie diffem służy do szybkiego porównywania dwóch wersji tej samej strony. Jest to szczególnie przydatne narzędzie w przypadku bardzo obszernych stron, w których dokonano tylko drobnych zmian. Umożliwia to między innymi wyłapanie drobnych wandalizmów, które bez tego mechanizmu były trudne do wykrycia.
Ekran zmian porównujący dwie ostatnie wersje strony można szybko wywołać, klikając pierwszy link "bież." (4 na rys. 31) w historii zmian lub link "różn." w ostatnich zmianach, obserwowanych lub wkładzie użytkownika. Ekran porównujący dwie dowolne wersje strony można uzyskać poprzez trzy kliknięcia w sposób opisany w sekcji Historia zmian.
Typowy wygląda ekranu zmian, w przypadku, gdy strona została zmodyfikowana w niewielkim stopniu przedstawia rys. 35. Ekran ten jest podzielony na dwie kolumny. W lewej kolumnie (1) znajduje się tekst starszej wersji strony, a w prawej (2) nowszej. Na górze każdej z kolumn znajdują się informacje o dacie pokazywanej wersji, jej autorze, opisie itd.
Zaraz poniżej znajdują się linki ← poprzednia edycja (po lewej stronie) i następna edycja → (po prawej), które umożliwiają obejrzenie ekranu zmian dla odpowiednio wcześniejszych lub późniejszych par wersji artykułu.
W dalszej części kolumn znajduje się tekst obu wersji strony (3 i 4). W tekście tym na szarym tle pokazywane są te fragmenty stron, które są identyczne w obu wersjach, natomiast na żółtym tle dla wersji starszej i seledynowym dla wersji młodszej prezentowane są fragmenty, które zostały zmienione. W zmienionych fragmentach tekstu różnice między nimi są uwidocznione czerwoną czcionką. (5) W wersji starszej (żółtej) pokazywane na czerwono są te słowa, które z niej zostały usunięte, natomiast w nowszej (seledynowej), te które zostały dodane.
Wreszcie, pod dwoma kolumnami prezentującymi zmiany, znajduje się normalny wygląd nowszej z porównywanych wersji analizowanej strony (6). Wyświetlanie normalnego wyglądu można wyłączyć lub przenieść nad kolumny ze zmianami za pomocą opcji dostępnych w preferencjach.
Mechanizm ekranu zmian jest przydatny szczególnie do wyszukiwania drobnych zmian w stronach, natomiast jego użyteczność do porównywania poważnych zmian stron jest dość ograniczona. Gdy do nowszej wersji zostały dodane całe akapity lub w starszej wersji całe akapity zostały usunięte, albo całe akapity zostały pozamieniane miejscami, są one całe przedstawiane w jednej kolumnie czerwoną czcionką, a w drugiej kolumnie pojawia się w tym miejscu biała przerwa. Gdy dodanych/usuniętych/przestawionych fragmentów jest sporo porównanie zaczyna się "rozjeżdżać" i staje się praktycznie bezużyteczne.
Konflikt edycji
[edytuj]Konflikt edycji - jest to sytuacja, w której dwóch autorów pracuje w tym samym momencie nad jednym artykułem, nie mając o tym świadomości.
Np:
- Ala klika na zakładkę "edytuj".
- Janek klika na zakładkę "edytuj" tej samej strony.
- Ala kończy edycję artykułu o 12.15 i klika na klawisz "Zapisz" - jej wersja artykułu zostaje zapisana bez przeszkód.
- Janek kończy edycję artykułu o 12.16 i klika na klawisz "zapisz" - w tym momencie oprogramowanie zgłasza mu konflikt edycji.
Konflikt edycji nie występuje zawsze w takim przypadku, lecz tylko wtedy, gdy Janek edytował akurat dokładnie ten sam akapit tekstu, który wcześniej zdążyła zmienić Alicja. O ile to tylko możliwe, jeśli Janek edytował inny fragment tekstu, oprogramowanie zmienia automatycznie tylko tę część strony, bez "nadpisywania" części, którą przed chwilą zmieniła i zapisała Alicja.
Struktura ekranu konfliktu edycji
[edytuj]
Po wystąpieniu konfliktu, oprogramowanie Wikipedii wyświetla Jankowi specjalną stronę (rys. 36), która składa się z dwóch pól edycji (2 i 6). W górnym polu (2) jest umieszczony tekst wersji zapisanej przed chwilą przez Alicję, zaś w dolnym (6) wersja Janka. Między tymi oknami znajduje się pole z różnicami między wersją Alicji i Janka, które do złudzenia przypomina zwykły ekran zmian.
Janek nie może zwyczajnie "nadpisać" swojej wersji nad wersją Alicji, gdyż nie pozwala na to oprogramowanie. Może on tylko przekopiować tekst, lub jego fragment ze swojej wersji (6), do wersji Ali (2) i zapisać powstałą w ten sposób, stronę klikając na klawisz "zapisz", znajdujący się pod "jej" oknem edycyjnym.
Rozwiązywanie konfliktu edycji
[edytuj]Jeśli Janek dokonał tylko niewielkich zmian, a Alicja dokonała dużo większych, Janek może po prostu nanieść swoje zmiany na wersji Alicji, nie niszcząc jej pracy.
Jeśli Janek dokonał dużych zmian, a Alicja tylko małych, być może Jankowi będzie łatwiej pracować na jego wersji. W tej sytuacji może on wykasować cały tekst wersji Ali w "jej" oknie (2), przekopiować tam cały swój tekst (6) i ewentualnie ręcznie wprowadzić poprawki, które zrobiła wcześniej Ala. Na koniec, przed zapisaniem, może on sprawdzić klikając na klawisz "podgląd zmian" (4), czy uwzględnił wszystkie drobne poprawki Alicji.
Jeśli oboje dokonali poważnych zmian na stronie, sprawa robi się bardziej skomplikowana. Wówczas Janek może zdecydować o nadpisaniu swojej wersji nad wersją Ali, a następnie może z nią skonsultować, czyja wersja jest lepsza i gdy zdecydują, że jednak Ali - można do niej wrócić poprzez rewert z użyciem mechanizmu historii zmian. Janek może też wycofać się z własnej edycji, kopiując ją wcześniej do schowka własnego komputera, przeczytać spokojnie wersję Ali i ewentualnie wykonać następną edycję, kasując jej wersję i kopiując w to miejsce swoją wersję ze schowka komputera.
Ze względu na to, że rewertowanie w trybie automatycznym, z użyciem historii zmian nie wywołuje u osoby rewertującej konfliktu edycji - w przypadku stwierdzenia, że rewert nadpisał się nad zmianą dokonaną w trakcie jego przeprowadzania, należy sprawdzić w historii strony, co zostało dopisane i ewentualnie włączyć to do rewertowanej wersji artykułu.
Unikanie konfliktów edycji
[edytuj]Ze względu na to, że konflikty edycji są mocno stresujące, należy w miarę możności ich unikać. Oto proste sposoby na ich unikanie:
- jeśli edytujesz długą stronę podzieloną na sekcje i wprowadzasz zmiany tylko w jednej sekcji - nie edytuj całego artykułu tylko tę jedną sekcję - klikając na [Edytuj] nie w górnej zakładce, lecz na link przy interesującej Cię sekcji
- nie edytuj zbyt długo - czym dłużej trwa edycja, tym większe prawdopodobieństwo, że powstanie konflikt edycji
- w wielu projektach aby uniknąć konfliktu edycji stosuje się specjalny szablon, ostrzegający, że aktualnie pracuje się nad daną stroną - należy najpierw umieścić taki szablon na stronie, zapisać ją a następnie ponownie zacząć edytować.
Pozostałe narzędzia
[edytuj]Linkujące
[edytuj]
Linkujące to przydatne narzędzie umożliwiające szybkie sprawdzenie w ilu i jakich stronach w obrębie jednego serwisu MediaWiki występuje link do interesującej nas strony. Przydaje się to w momencie podejmowania decyzji o zmianie nazwy strony, a także umożliwia sprawdzenie, czy wszystkie linki do naszej strony są poprawne. Np: tworzymy stronę o tytule "żuraw", w której opisujemy ptaka. Używając "linkujących" możemy sprawdzić, czy w jakichś stronach nie ma linku do strony "żuraw" w kontekście żurawia-dźwigu.
Aby zobaczyć listę linkujących, należy wyświetlić interesującą nas stronę, a następnie kliknąć na słowo "linkujące" w menu po lewej stronie ekranu. Oprogramowanie wyświetli nam listę jak w przykładzie na rys. 37. Na górze ekranu znajduje się tytuł (1) strony, dla której stworzona została lista. Poniżej znajduje się link (2) umożliwiający szybki powrót do tej strony. Bezpośrednio nad samą listą jest typowe narzędzie nawigacyjne (3) znane ze stron historia zmian, obserwowane itd. Sama, właściwa lista (4) składa się z prostych linków do stron, w których występuje choć raz link do naszej strony.
Przenoszenie
[edytuj]
Przenoszenie - to narzędzie umożliwiające zmianę nazwy strony, bez utraty powiązania z jej stroną dyskusyjną i historią zmian. Przenoszenie stron robi się z różnych względów. Np: w pierwotnej nazwie strony jest błąd literowy albo nazwa ta jest niejasna i utrudnia znalezienie strony przy pomocy wewnętrznej wyszukiwarki.
Teoretycznie można by po prostu utworzyć nową stronę o poprawnej treści, przenieść do niej treść starej, a w starej zostawić przekierowanie lub ją usunąć. W ten sposób traci się jednak stronę dyskusyjną starej strony oraz jej historię zmian.
Procedurę przenoszenia rozpoczyna się od kliknięcia w zakładkę przenieś, znajdującą się nad tekstem strony, między "historia i autorzy" oraz "obserwuj". Pojawia się wtedy prosty formularz (rys. 38). W polu (1) formularza należy wpisać nową nazwę strony, zaś w polu powód (2) należy wyjaśnić przyczyny przeniesienia. Następnie trzeba sprawdzić czy zaznaczona jest opcja przenieś także stronę dyskusji i kliknąć na klawisz przenieś stronę (4).
Jeśli istnieje już strona o podanej, docelowej nazwie oprogramowanie odmówi wykonania tej operacji. Jeśli nie istnieje, oprogramowanie automatycznie przeniesie tam treść strony wraz z jej historią zmian i wyświetli nam ją już pod nowym tytułem. Pod starym tytułem zostanie natomiast automatycznie utworzone przekierowanie. Przekierowanie to można zostawić lub skasować, ale dopiero po zamianie wszystkich linków, które kierowały do dawnej nazwy strony.
Źródła
[edytuj]- Help:Tracking changes - wikimedia.org
- Help:Moving a page - meta.wikimedia.org
- Pomoc:Konflikt edycji - Wikipedia
- Pomoc:Historia strony - Wikipedia
