QElectroTech - Pierwsze kroki/Edytor schematów
Opis okna
[edytuj]
Okno edytora schematów posiada standardowy pasek menu, umożliwiający dostęp do wszystkich opcji programu oraz główny pasek narzędzi, znajdują się one nad obszarem edycji schematów. W lewej części okna znajduje się Panel Elementy - Elements Panel, w skład panelu wchodzą: pasek narzędzi, lista schematów i elementów projektu, kolekcja elementów QElectroTech oraz kolekcja elementów użytkownika. Panel elementy posiada zakładkę Cofnij - Undo w której znajduje się podgląd wszystkich wykonanych i cofniętych operacji. W dolnej części okna Edytora schematów znajduje się pasek stanu w którym wyświetlane są informacje po wskazaniu myszką pozycji menu lub ikon głównego paska narzędzi. W obszarze edycji schematów znajduje się obramowanie i tabliczka rysunkowa zawierająca podstawowe dane o schemacie, obramowanie posiada kolumny z oznaczeniami cyfrowymi i rzędy zawierające oznaczenia literowe umożliwiające określenie położenia elementów w schemacie i tworzenie odnośników. Okno edytora schematów może być wyświetlane w trybie pełnoekranowym, tryb pełnoekranowy można wybrać w menu -> Settings -> FullScreen Mode lub przez wciśnięcie klawiszy Ctrl + Shift + F. W celu wyjścia z trybu pełnoekranowego należy wybrać z menu -> Settings -> Exit fullscreen mode lub wcisnąć klawisze Ctrl + Shift + F. Projekty oraz wchodzące w skład projektów schematy mogą być wyświetlane w kartach lub oknach, zmianę sposobu wyświetlania można uzyskać przez wybranie w menu -> Display -> Display projects -> using windows dla okien, lub -> Display -> Display projects -> using tabs dla kart. Okno edytora schematów może pracować w trybie podglądu - View mode który zabezpiecza przed przypadkowymi zmianami, lub w trybie edycji - Selection mode, który umożliwia zmiany w schemacie. Zmiany trybu pracy wykonujemy przez wybranie z menu -> Display -> Selection mode lub -> Display -> View mode lub przez kliknięcie ikon głównego paska narzędzi.
| Tryb edycji | - Selection mode. | |
| Tryb podglądu | - View mode. |
Schematy mogą być powiększane, pomniejszane, dopasowywane do wielkości okna i przywracane do domyślnej wartości powiększenia. W celu powiększenia schematu wybierz z menu -> Display -> Zoom In, lub wciśnij klawisze Ctrl + +, w celu pomniejszenia schematu wybierz z menu -> Display -> Zoom Out, lub wciśnij klawisze Ctrl + -. Dopasowanie schematu do wielkości okna można uzyskać przez wybranie z menu -> Display -> Fit in view, lub wciśnięcie klawiszy Ctrl + 9, przywrócenie powiększenia schematu do wartości domyślnej można wykonać przez wybranie z menu -> Display -> Reset zoom, lub wciśnięcie klawiszy Ctrl + 0. Operacje związane z powiększeniem schematów można wykonywać przez kliknięcie odpowiednich ikon na głównym pasku narzędzi
| Powiększ | - Zoom In. | |
| Pomniejsz | - Zoom Out. | |
| Dostosuj powiększenie | - Fit in view. | |
| Przywróć powiększenie | - Reset zoom. |
Tworzenie projektów
[edytuj]Aby utworzyć nowy projekt wybierz z menu -> File -> New, wciśnij klawisze Ctrl + N lub kliknij ikonę na głównym pasku narzędzi

zostanie utworzony projekt o nazwie "Untiled project". Następnie wybieramy z menu -> Project -> Project properties w otwartym oknie wpisujemy nazwę projektu - Project title, rozmiar schematu - Diagram size, dane tabliczki rysunkowej - Inset properties, oraz typ przewodu - Conductor Type.
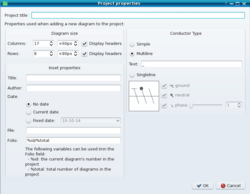
Rozmiar schematu można zmieniać przez zmianę ilości i wielkości kolumn - Columns i wierszy - Rows, stanowiących część obramowania schematu. W tabliczce rysunkowej wpisujemy tytuł - Title, autora - Author, datę - Date oraz nazwę pliku projektu - File. Data może być wypełniona w trzech wariantach: bez daty - No date, data aktualna - Current date i data ustalona - Fixed date. Numer strony schematu jest wypełniany automatycznie według szablonu w polu - Folio. Dla schematów wielokreskowych można wybrać typ przewodu: prosty - Simple lub wielokreskowy - Multiline w którym wraz z przewodem zostaje wstawione do schematu oznaczenie tekstowe przewodu. Domyślny znak pola tekstowego można wpisać w polu - Text. Dla schematów jednokreskowych zaznaczamy opcję - Singleline w której przewody zostają oznaczone znakami graficznymi informującymi o ilości i funkcji przewodów. Przewody mogą być oznaczane za pomocą kolorów, jednak w obecnej wersji programu (0.22), nie ma możliwości oznaczenia przewodu ochronnego kolorem zielono-żółtym. W nowo utworzonym projekcie znajduje się schemat o nazwie - Untiled diagram. Kolejne schematy dodajemy do projektu wybierając z menu -> Project -> Ad a diagram, wciskając klawisze Ctrl + T lub klikamy prawym przyciskiem myszy na aktywnym projekcie w panelu elementy i wybieramy z menu kontekstowego -> Ad a diagram. Rozmiar schematu i dane tabliczki rysunkowej można zmienić wybierając z menu -> Edit -> Diagram Properties, wciskając klawisze Ctrl + L lub klikając ikonę na głównym pasku narzędzi

Wstawianie elementów
[edytuj]Po wybraniu elementu z odpowiedniej kategorii, należy za pomocą myszki przeciągnąć go w obszar edycji schematu, element można obracać o kąt 90° jeżeli taka możliwość została dopuszczona przy tworzeniu elementu. Aby obrócić element zaznacz go i wybierz z menu: -> Edit -> Rotate, wciśnij klawisze Ctrl + R, lub kliknij ikonę z głównego paska narzędzi

Wstawianie przewodów
[edytuj]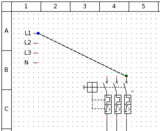
W celu połączenia elementów umieszczamy wskaźnik myszy nad terminalem pierwszego elementu, po pojawieniu się znacznika w kolorze niebieskim należy kliknąć na nim lewym przyciskiem myszy i przytrzymując przycisk przeciągnąć wskaźnik myszy nad terminal drugiego elementu. Po pojawieniu się znacznika w kolorze zielonym lub pomarańczowym zwalniamy przycisk. Znacznik w kolorze zielonym oznacza, że element jest łączony po raz pierwszy, pomarańczowy oznacza, że element posiada połączenia wykonane wcześniej. Znacznik w kolorze czerwonym oznacza, że połączenie zostało zabronione przy tworzeniu elementu. Trasa przewodu zostaje wytyczona automatycznie, w celu zmiany trasy przewodu, należy zaznaczyć przewód, zostaną wyświetlone zielone uchwyty, które umożliwiają przeciągnięcie przewodu za pomocą myszy. W razie konieczności powrotu do tras wytyczonych automatycznie, należy wybrać z menu -> Edit -> Reset conductors, wcisnąć klawisze Ctrl + K lub kliknąć ikonę głównego paska narzędzi

Po wybraniu z menu -> Edit -> Default conductors, wciśnięciu klawiszy Ctrl + D lub wybraniu ikony z głównego paska narzędzi

jest możliwa zmiana właściwości przewodów. Usunięcia zaznaczonych elementów lub przewodów można dokonać przez wybranie z menu -> Edit -> Delete, wciśnięcie klawisza Delete, lub wybranie ikony z głównego paska narzędzi

Wszystkie wykonane operacje mogą być cofnięte lub przywrócone, dla operacji cofnij przez wybranie z menu -> Edit -> Undo, lub wciśnięcie klawiszy Ctrl + Z, dla operacji przywróć przez wybranie z menu ->Edit -> Redo, lub wciśnięcie klawiszy Ctrl + Shift + Z. Obie operacje mogą być wykonane przez kliknięcie ikon na głównym pasku narzędzi

Teksty
[edytuj]Elementy i przewody które nie posiadają pól tekstowych można oznaczyć przez kliknięcie ikony na głównym pasku narzędzi

następnie po kliknięciu w obszarze edycji schematów zostanie wstawione pole tekstowe. Pole tekstowe można edytować przez dwukrotne kliknięcie lewym przyciskiem myszy, można je przesuwać w dowolne miejsce schematu. Większe możliwości opisywania elementów i przewodów daje wykonanie gotowych pól tekstowych w edytorze elementów i umieszczenie ich w kolekcji elementów użytkownika. Teksty takie mogą mieć dowolną wielkość i mogą być obracane o kąt 90°. W wersji testowej aplikacji (0.3) pola tekstowe mogą być obracane o dowolny kąt, oraz dowolnie przemieszczane niezależnie od punktu przyciągnięcia do siatki.
Kolekcja użytkownika
[edytuj]
Kolekcja użytkownika - User collection jest miejscem, gdzie użytkownik może gromadzić własne lub importowane elementy. Aby utworzyć kategorię należy kliknąć prawym przyciskiem myszy kolekcję użytkownika i wybrać z menu kontekstowego ->New category lub kliknąć ikonę paska narzędzi panelu elementy, po zaznaczeniu kolekcji użytkownika

W celu utworzenia podkategorii opisane operacje wykonujemy dla kategorii nadrzędnej. Tworzenie nowego elementu dla danej kategorii lub podkategorii możemy rozpocząć przez kliknięcie ikony na pasku narzędzi panelu elementy po zaznaczeniu docelowej kategorii

lub przez kliknięcie prawym klawiszem myszy na docelowej kategorii i wybraniu z menu kontekstowego -> New element. Dalsze kroki związane z tworzeniem elementu zostały opisane w następnym rozdziale. Po dodaniu elementu do kolekcji użytkownika klikamy ikonę na pasku narzędzi panelu elementy

w celu odświeżenia kolekcji.
| Kolekcja użytkownika znajduje się w katalogu C:/Documents and Setings/User/Dane aplikacji/qet/elements w systemie Windows, lub /home/User/.qet/elements w systemie Linux. W wersji Ready to use version (gotowa do użycia) kolekcja znajduje się w katalogu conf. |
Import elementów można wykonać przez kliknięcie ikony paska nąrzędzi panelu elementy

i wskazaniu w otwartym oknie pliku. Można również kliknięć bezpośrednio plik elementu, element otworzy się w Edytorze elementów, następnie zapisujemy element do odpowiedniej kategorii kolekcji użytkownika. Sposób zapisywania elementów do kolekcji użytkownika został opisany w następnym rozdziale.
Uwaga!
|
Zapisywanie projektów
[edytuj]W celu zapisania projektu wybierz z menu -> File -> Save as lub kliknij ikonę na głównym pasku narzędzi.

Zmiany dokonane w schematach po zapisaniu są sygnalizowane na zakładkach kart znakiem [*] po nazwie schematu w celu zapisania zmian w aktywnym schemacie wybieramy z menu -> File -> Save, wciskamy klawisze Ctrl + S lub klikamy ikonę na głównym pasku narzędzi

W celu zapisania zmian we wszystkich schematach projektu wybieramy z menu -> File -> Save all diagrams lub klikamy ikonę na głównym pasku narzędzi

